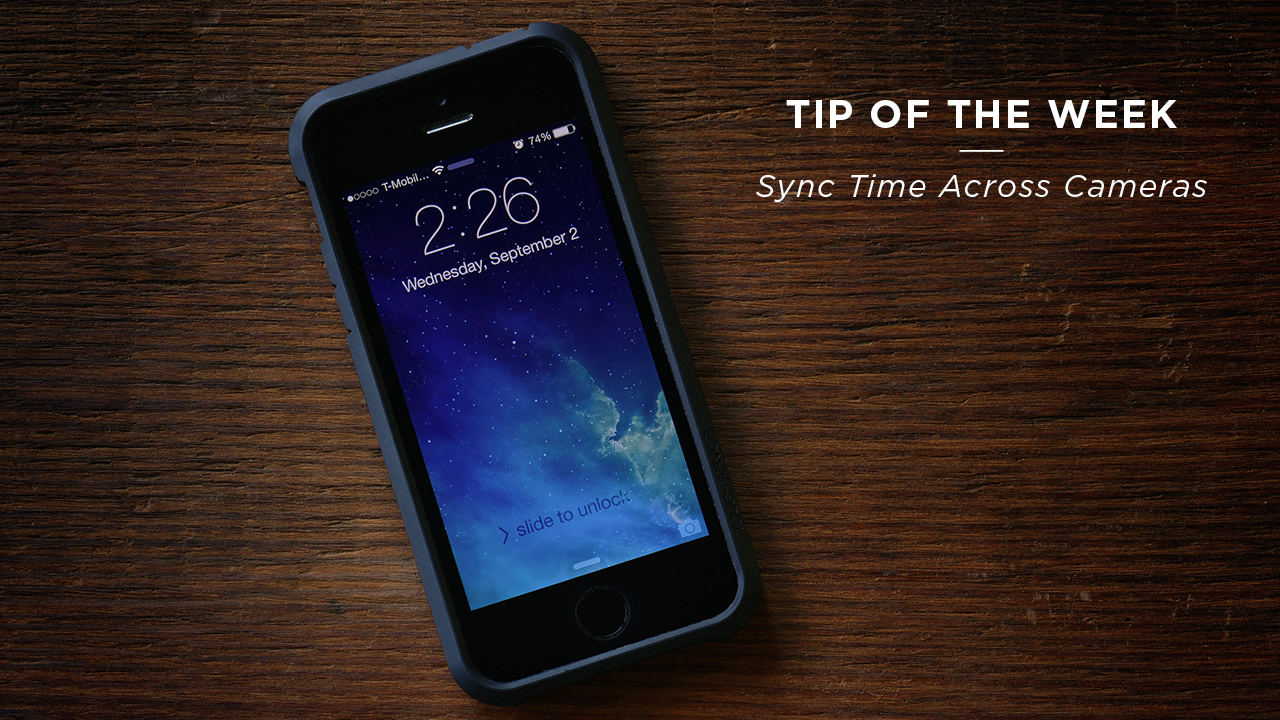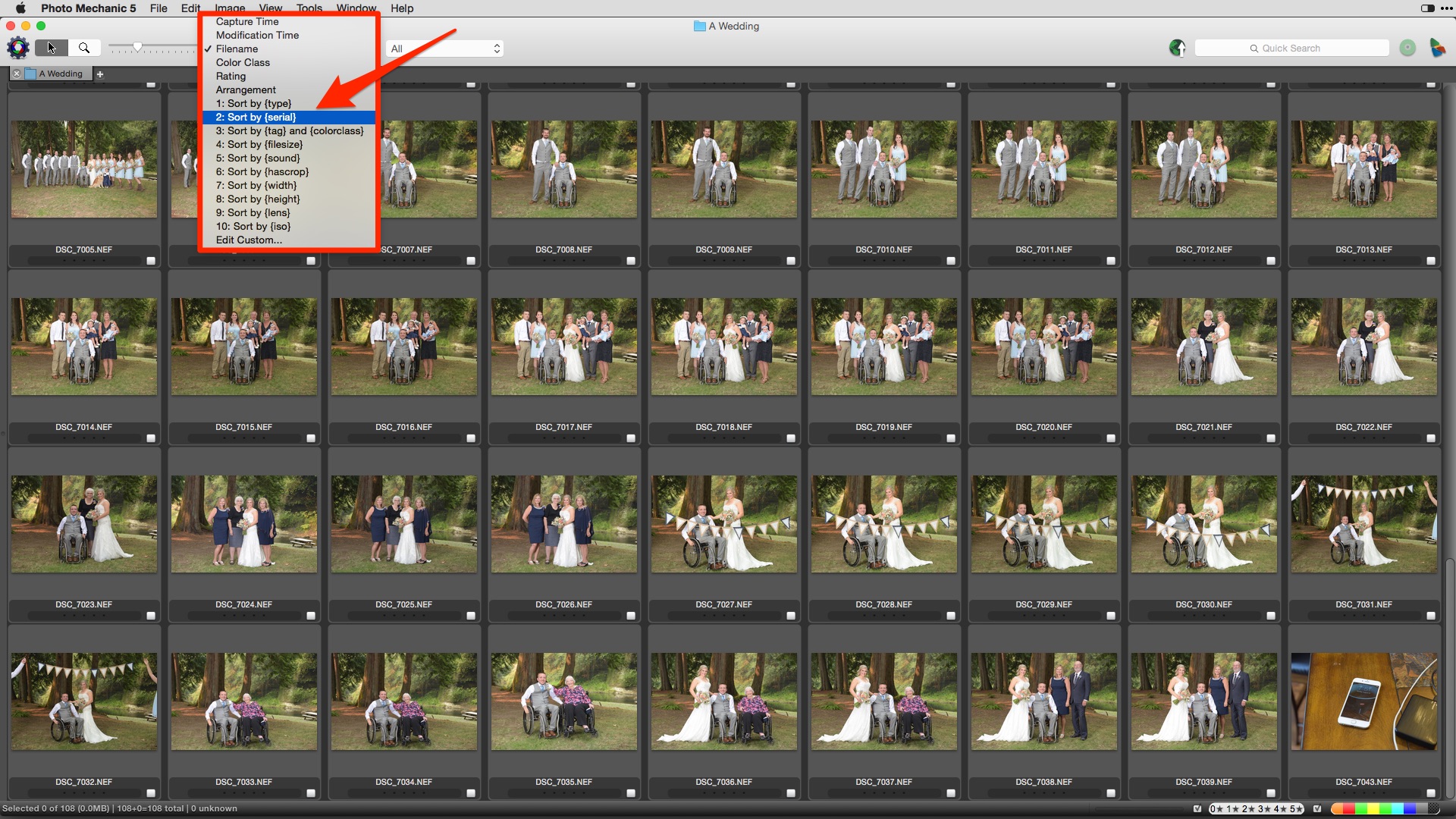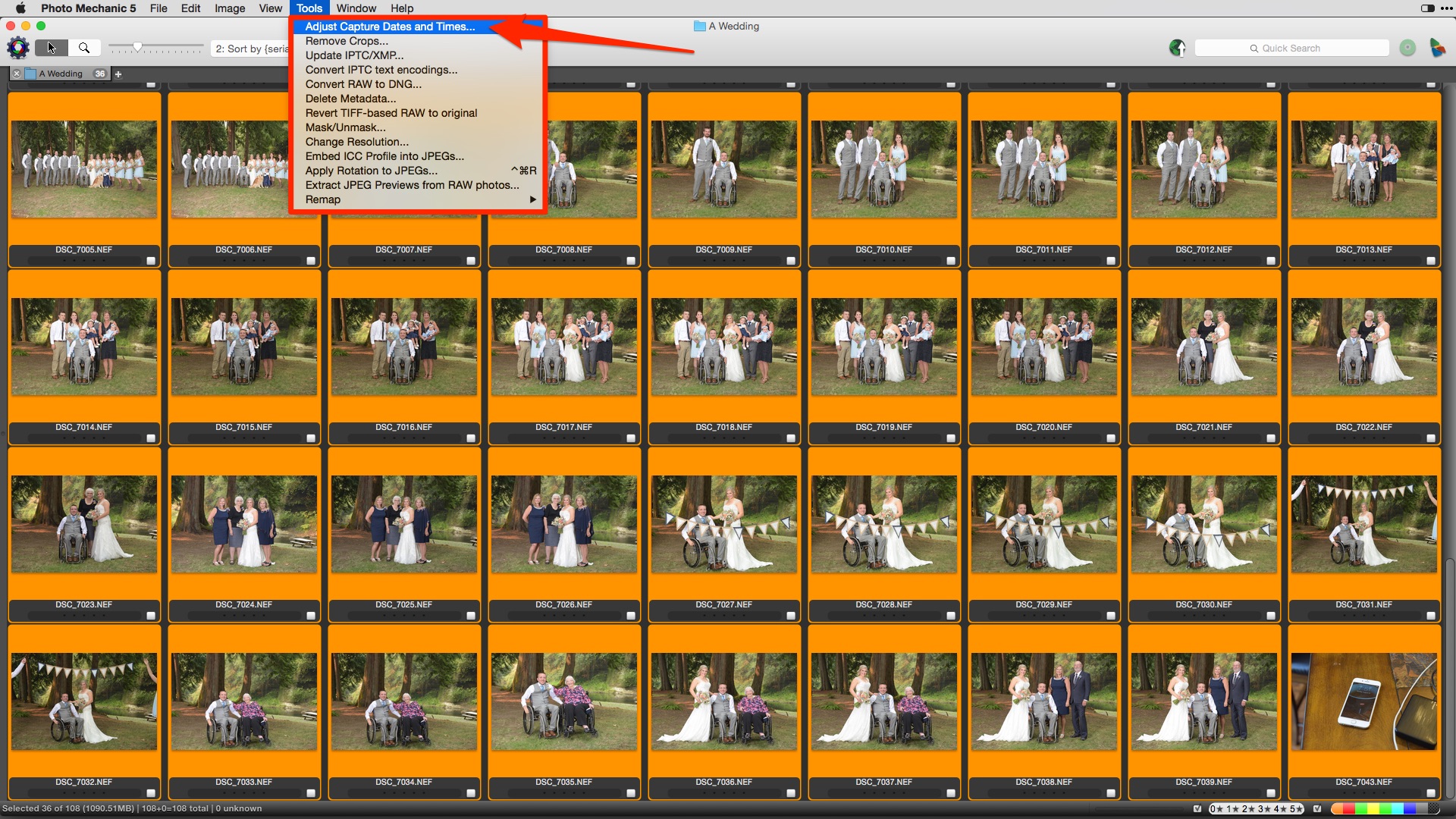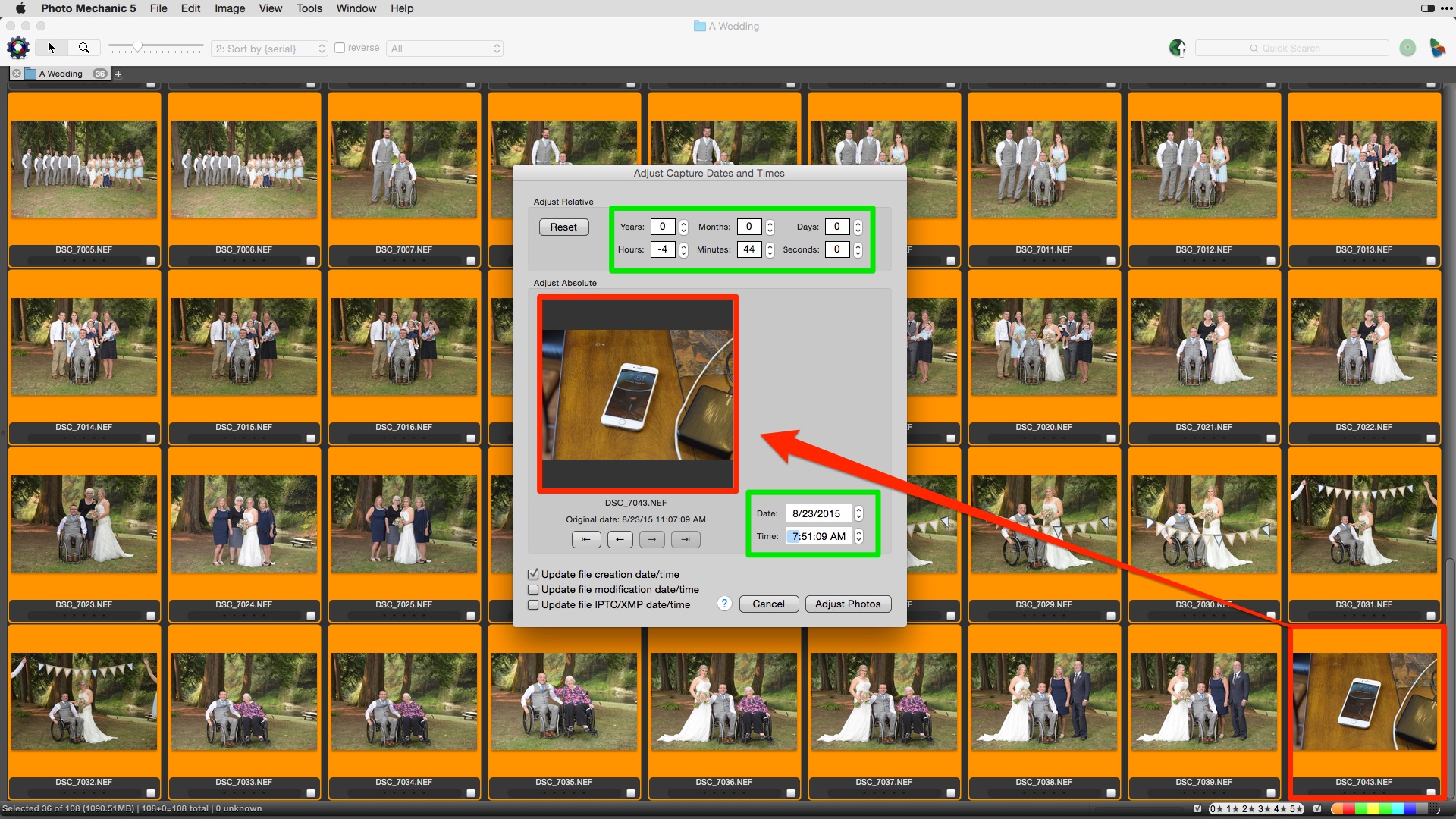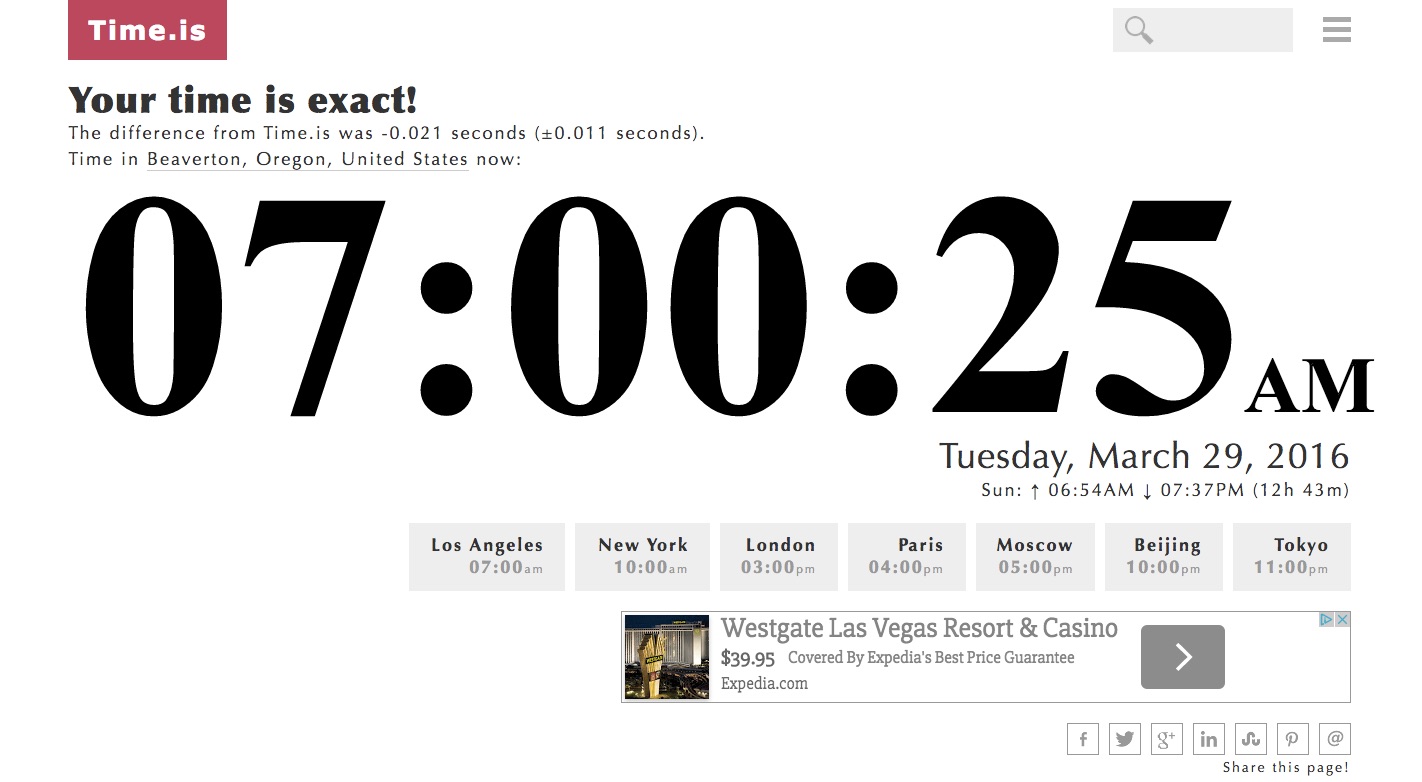Time waits for no one and it’s inevitable that despite your best efforts, the time will come when your camera’s time settings were not synced before your shoot. But fear not, because I’m going to share a great tip for fixing that after your event. All you need is a phone and your cameras.
Who Syncs Their Cameras?
Most event photographers carry more than one camera body and have second shooters, also carrying more than one camera body. Because we’re telling a story (in the case of a wedding day), we sort images chronologically when we are editing, and the easiest way to do this is to sort by time. If your camera’s clock settings aren’t synced, this can become a nightmare. Nobody wants to manually sort images from 4+ cameras!
How Do I Sync Multiple Cameras?
The two most common ways to sync multiple camera bodies are by computer and the 3,2,1 method. There are pros and cons to both methods.
The computer method is the most precise and reliable way to sync multiple cameras. Using the manufacturer’s software, you connect your camera to your computer and sync the camera clock to the computer’s clock. Each camera will be perfectly synced (hour/minute/second).
The downside to this method is that it requires time (pun intended) and all your cameras need to be from the same manufacturer. If you shoot Canon and your second shooter uses Nikon bodies, it can get complicated very quickly. Which is why most photographers use the 3,2,1 method.
The 3,2,1 method is super easy and can be done right before you start shooting your event. Everyone opens the camera menu and navigates to the clock settings. Set up the time, but hold off clicking to confirm your settings until everyone’s ready. Next, you count down from three and everyone confirms the clock settings at the same time.
The downside to this method is that it can become very tricky when each person has to confirm the clock settings on two or more cameras at the same time. It’s not exactly precise and there can be confusion as to whether you’re confirming when the count reaches one or when you say “go!”
The Phone Method
The method you use doesn’t matter if you don’t do it. Trying to sync mulitple cameras after the fact is problematic. Whether you use Lightroom or Photo Mechanic, it requires you to guess what the difference in time is between all your camera bodies. Using a phone and Photo Mechanic, you can sync multiple camera bodies after your event. It can be the next day, weeks or even months later, as long as you don’t change your camera’s time settings between the event and when you sync.
Basically, what you’re doing is snapping a reference photo (using your phone) of the correct time with your camera. Because your phone is referencing a universal time source, it will always be correct. Then, by referencing the photo of your phone, you can adjust the time settings for each camera (by serial number) and perfectly sync multiple cameras.
When our CEO, Andrew Funderburg, originally shared this with me, I had to wrap my head around it. I was going all Interstellar with the science and making it more complicated than it is in reality. So, let me show you how easy this hack is and you’ll never have to stress over having multiple un-synced cameras again.
Let’s Get Started!
The first thing you need to do is snap a photo of your phone, showing the time and date with each camera. Each camera will need it’s own time adjustment, so using the image of the phone, we are going to do that using Photo Mechanic.
Next, open a Contact Sheet in Photo Mechanic with all the images from all cameras for your event. Choose Image > 2: Sort by {serial} from the menu to sort your images by camera serial number.
Next, we’ll adjust the capture date and time for each camera. Select all the images from the camera you want to adjust, including the image of the phone you shot with that camera. Choose Tools > Adjust Capture Dates and Times… from the menu.
The Adjust Capture Dates and Times window will appear. Use the navigation arrows to locate the image of your phone. The camera’s date and time settings will be displayed. Change the date and time to match what’s showing on the phone. You’ll see the offset in the upper dialogue of the window. In this example, the time was corrected by 4 hours and 44 minutes.
Next, click the Adjust Photos button and all the photos you have selected will be updated with the new (corrected) date and time adjustment. Repeat this for each camera.
If you want more precision, you can open the Time.is Website and snap a photo of the full screen date and time which includes seconds. That allows you to really dial in your time adjustment in Photo Mechanic.
It’s that easy! Photo Mechanic is a powerful piece of software and it’s nice to unlock this simple, yet powerful solution. Once all your images are adjusted, it’s easy to sort by time and start your post-event editing. If you are looking for tips into a post event workflow, check out the Working Smarter Wedding Workflow post.
What method do you use to sync your cameras? Let me know in the comments below and inspire a conversation!