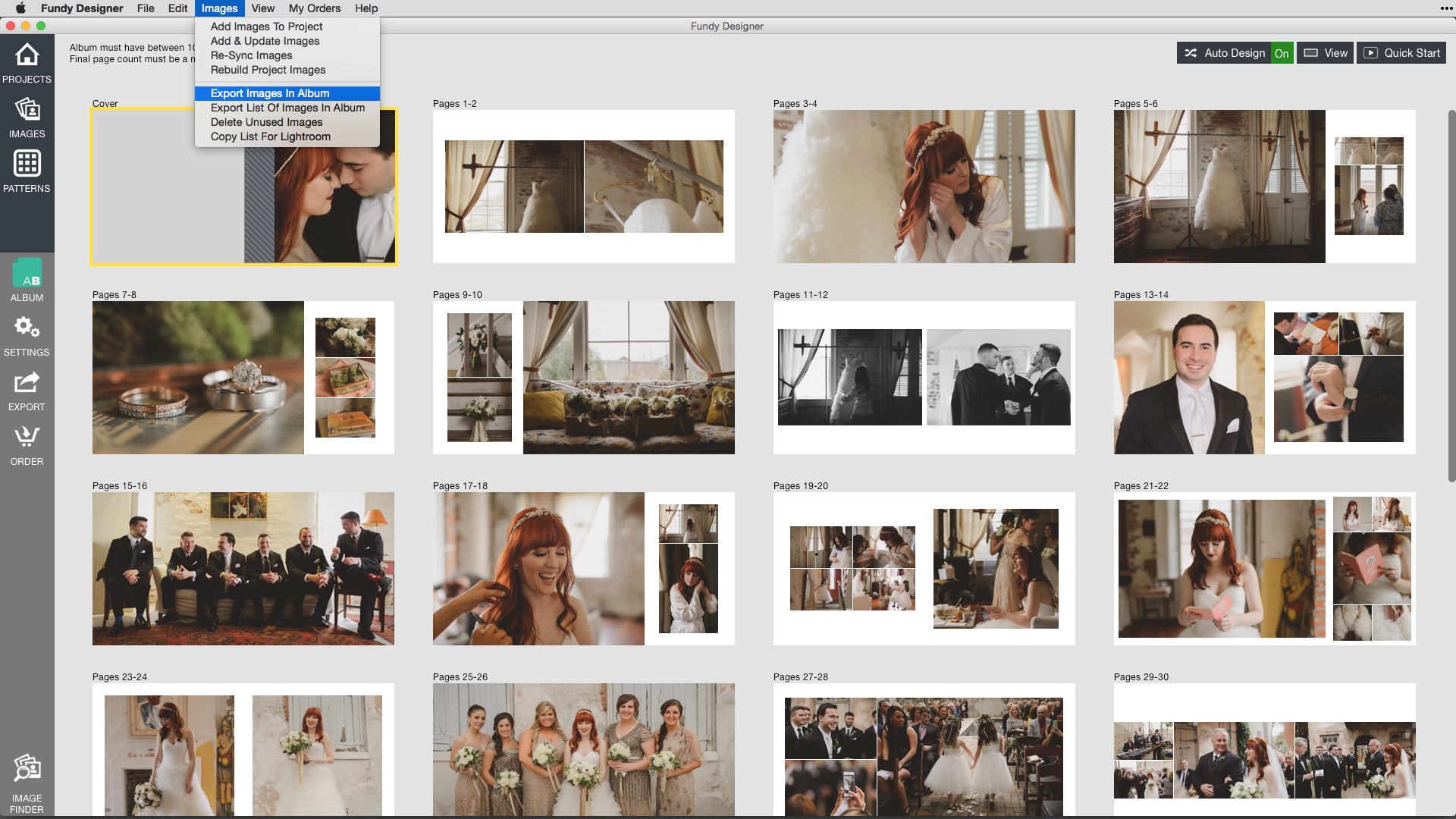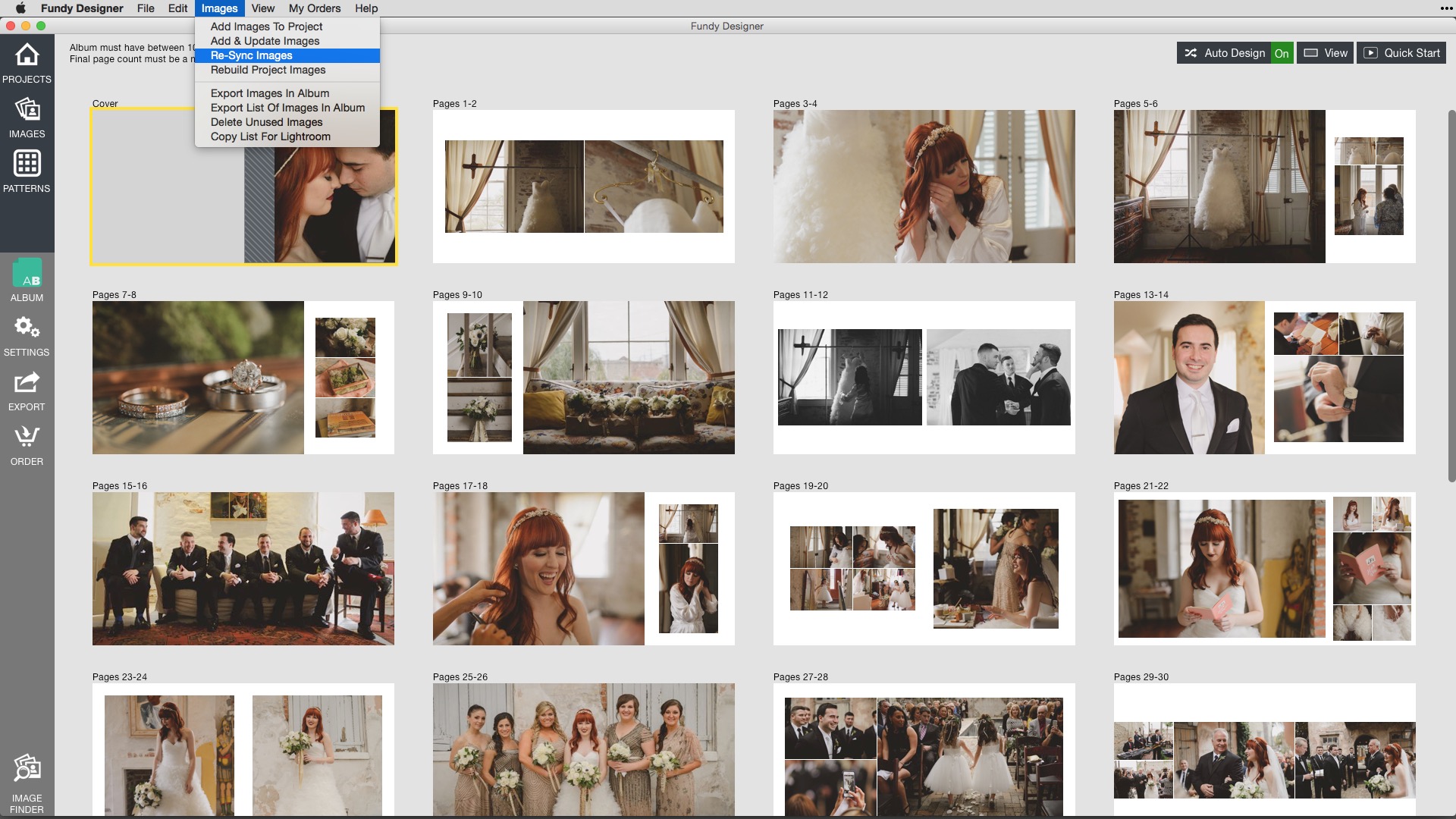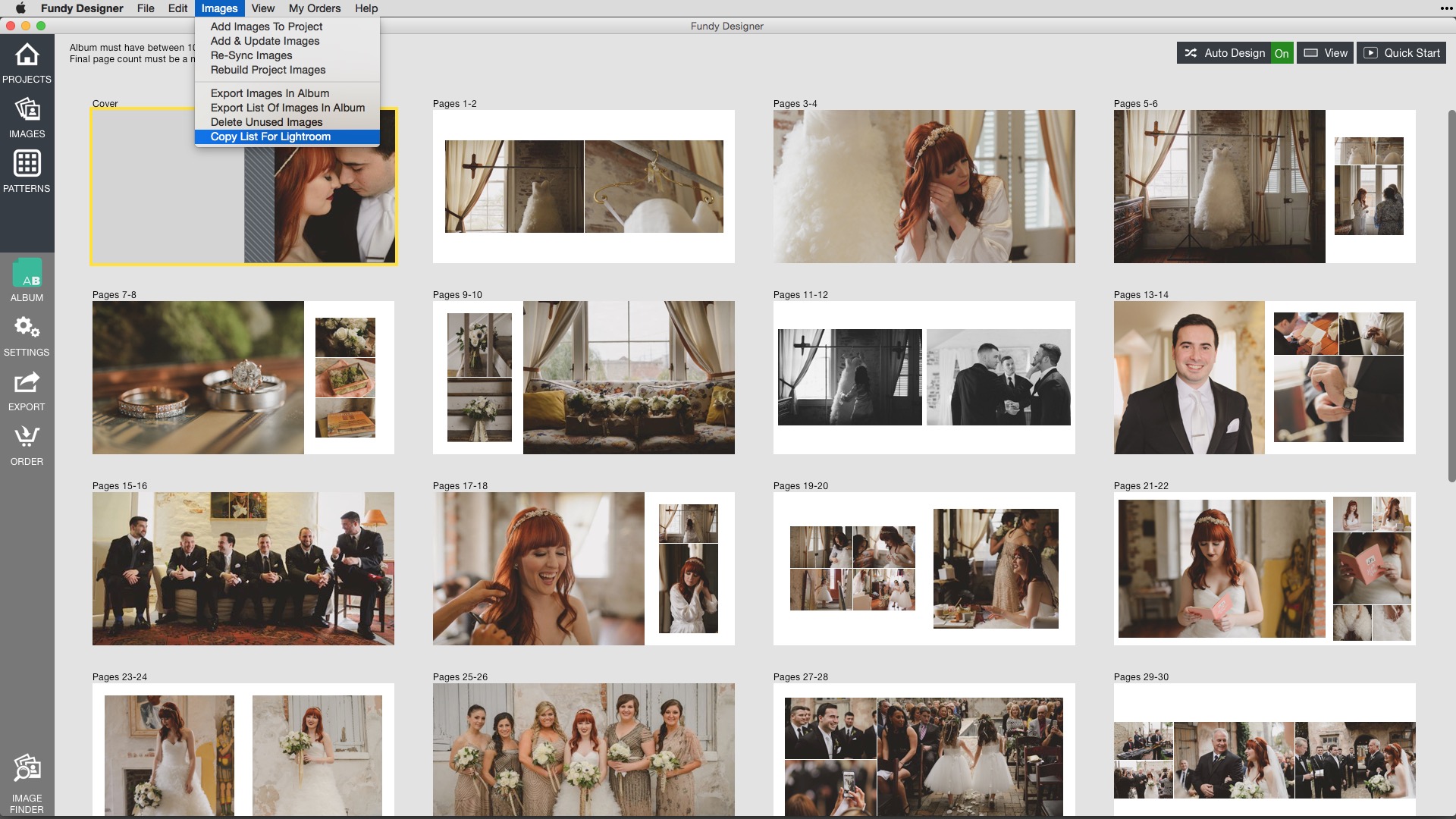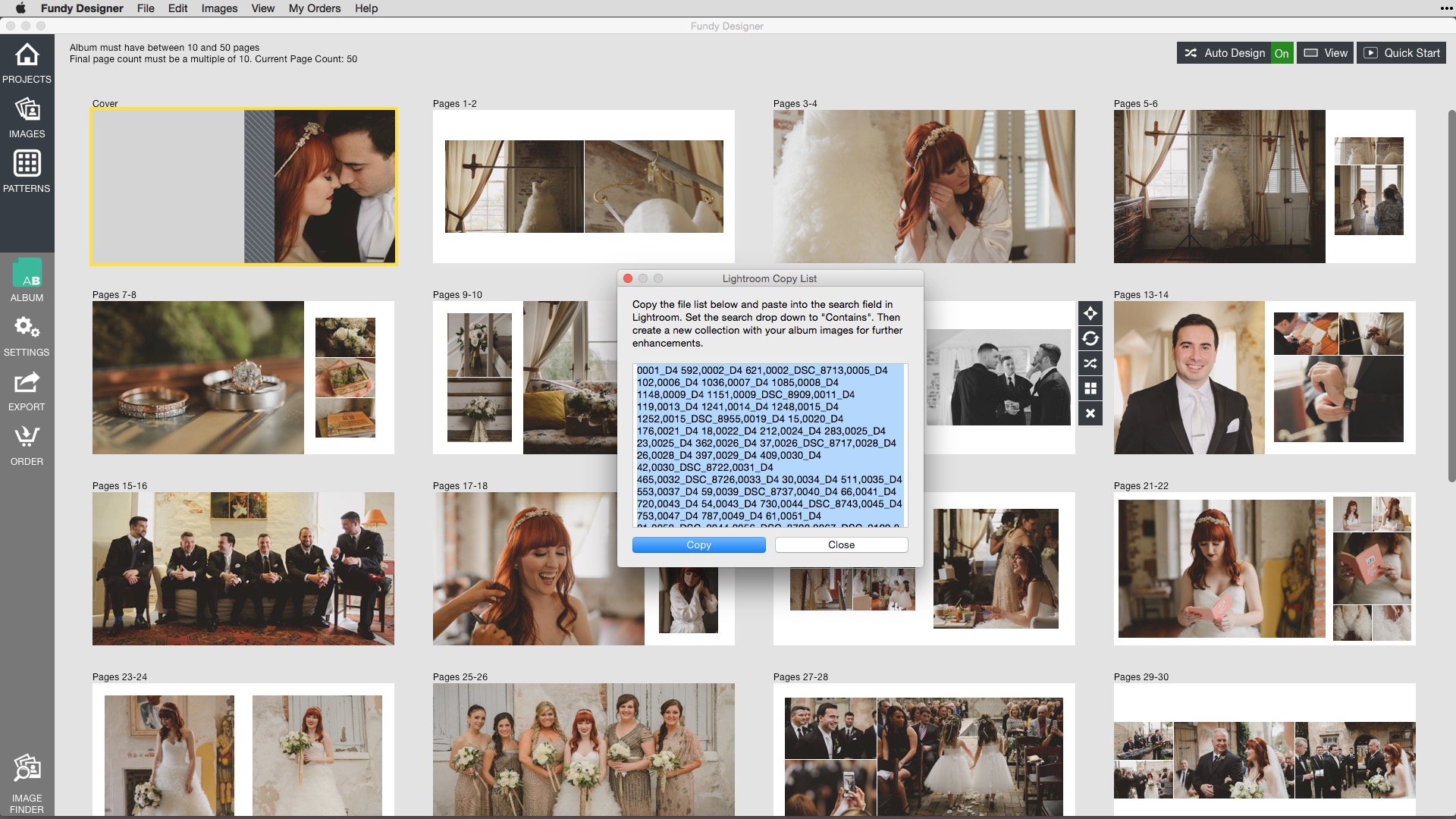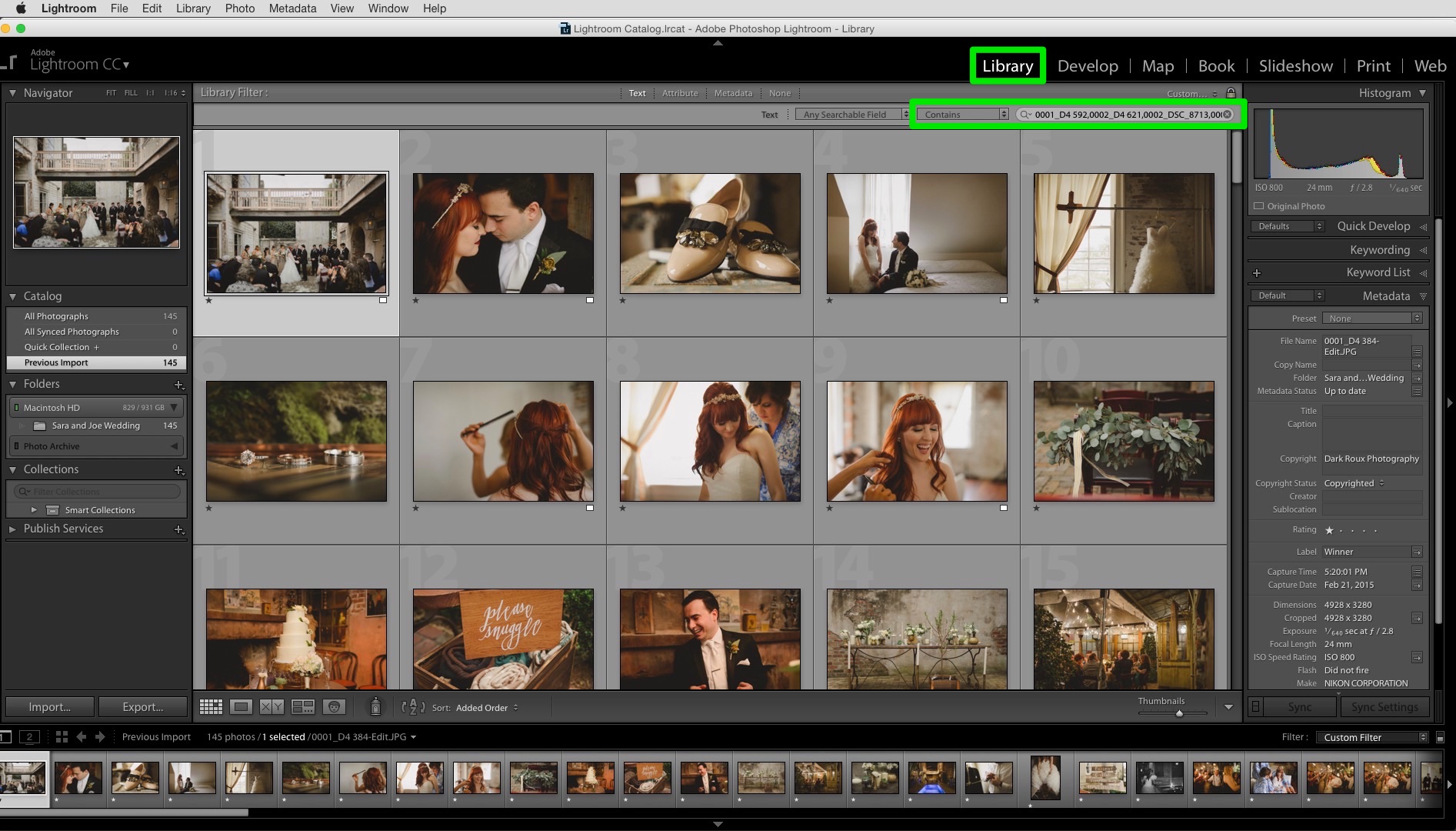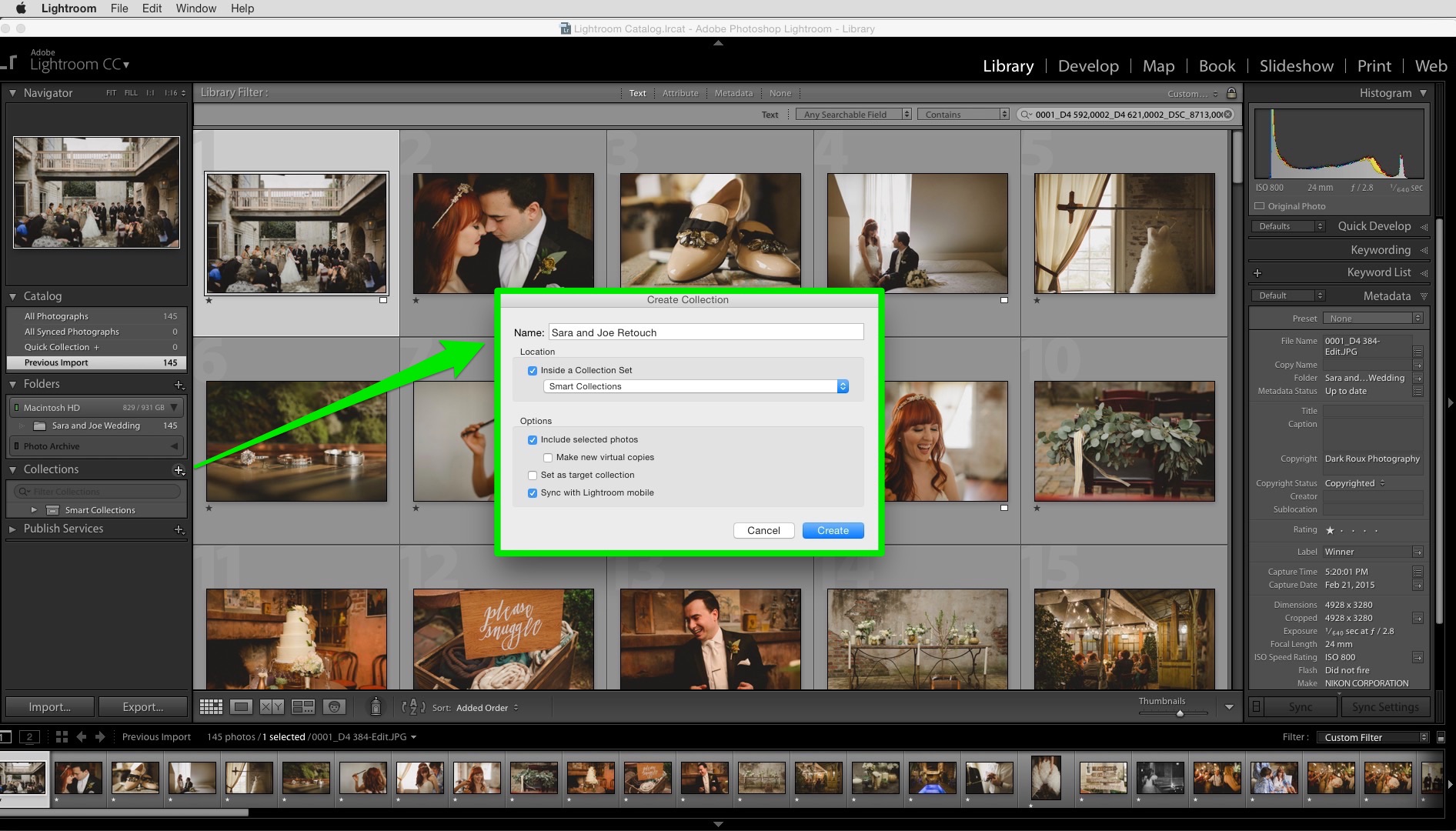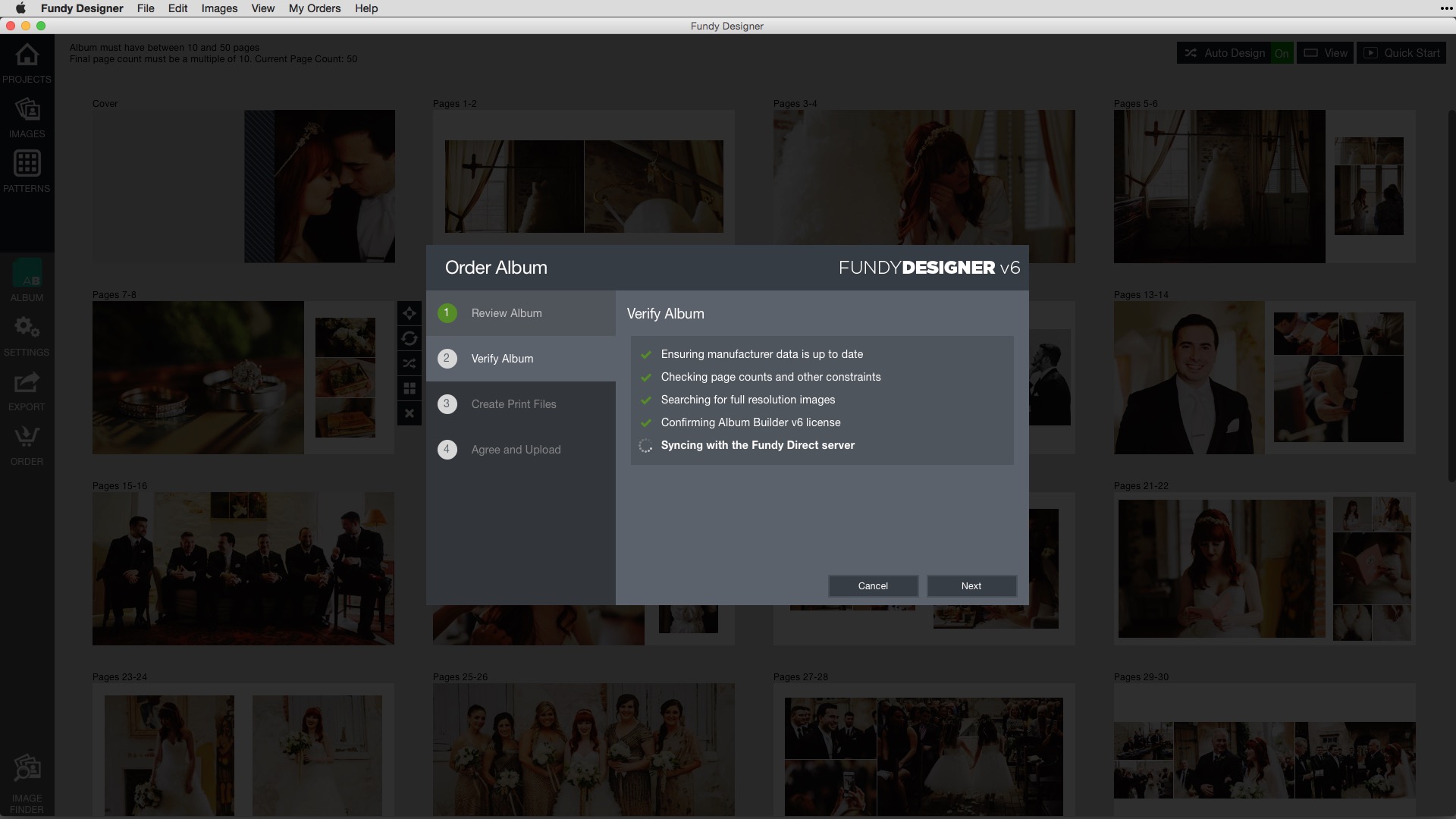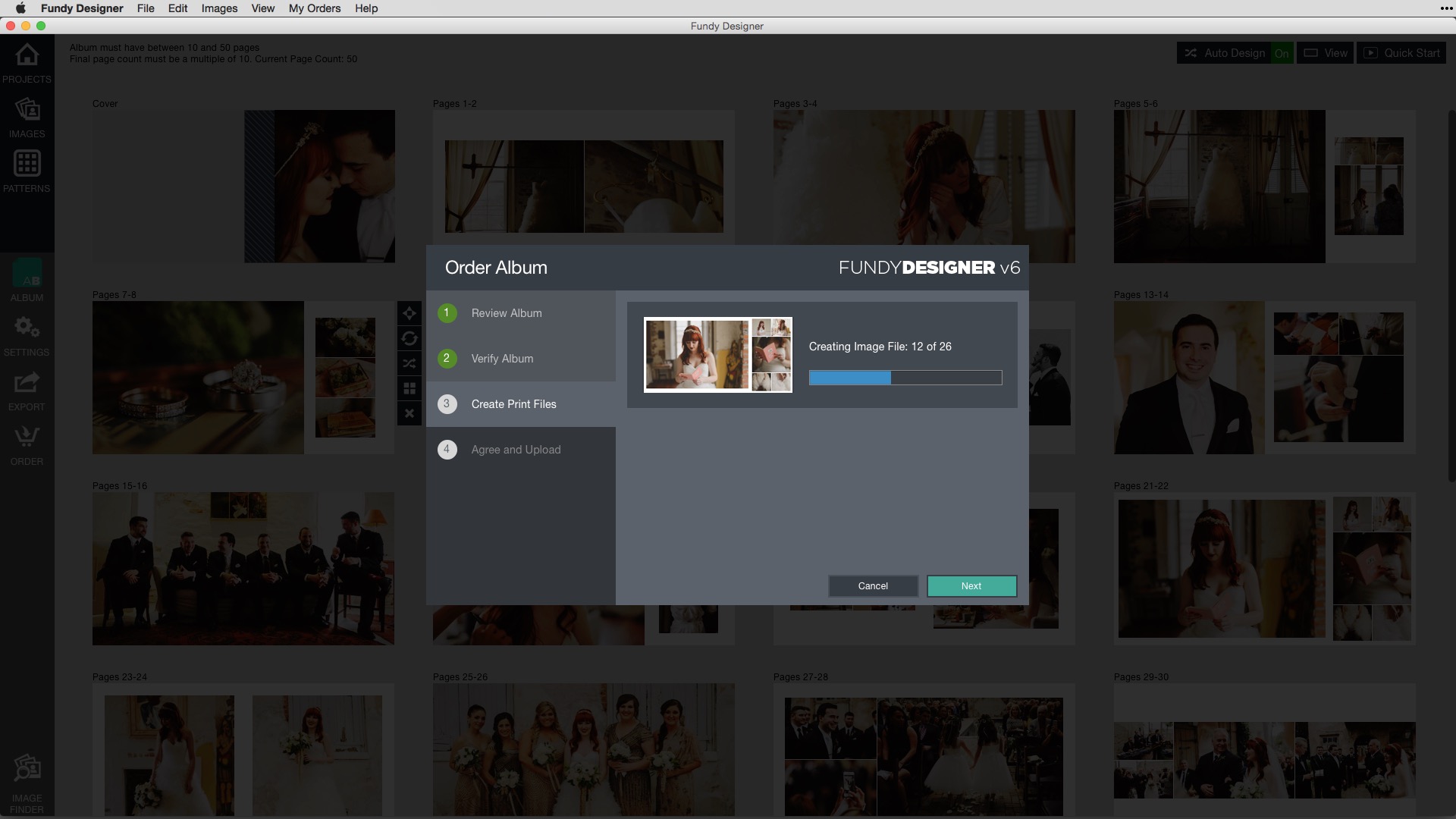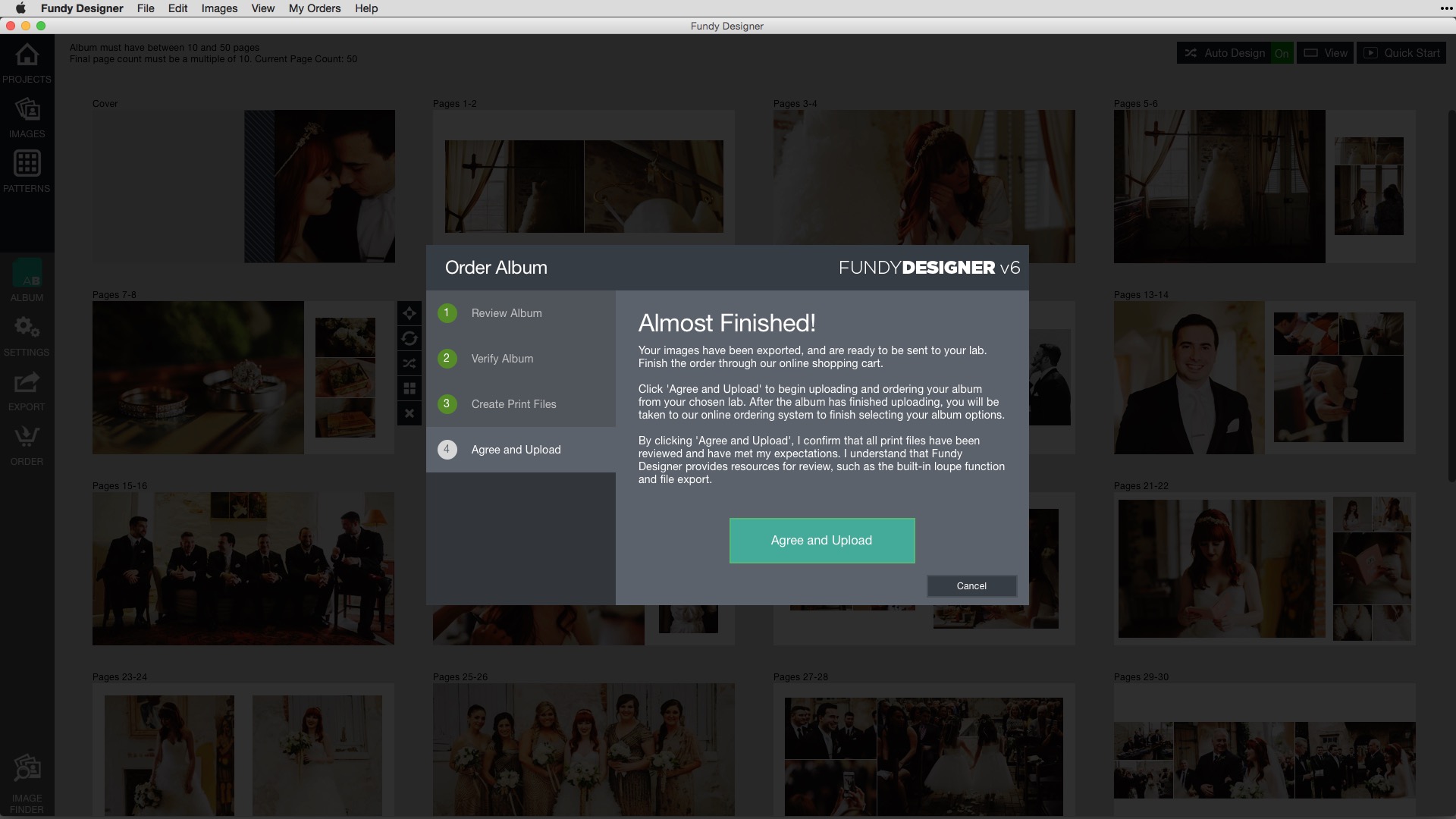We’re always teaching workflow and sharing ways to make you more productive. It’s essential to start with the end in mind— putting a beautiful wedding album in the hands of your couple that captures the story of their day. How you get there…that my friends, is workflow.
Working smarter, not harder, means touching your files as little as possible from beginning to end. Maximizing your efficiency and never compromising quality. A smarter workflow is to only retouch images that will be included in the final design. It doesn’t make sense to spend hours of fine-level retouching when the client may not select those images for their wedding album. At what point should you retouch your images? It’s important to keep in mind the distinction between artistic enhancements and retouching.
Artistic enhancements represent that unique vision that you have for a particular image. Let’s face it, our clients don’t think abstractly like we do as artists. Your vision for a particular image is realized through the color grading and artistic enhancements that you apply to that image. This should be done before your client ever sees the image for the first time. The last thing you want to do is surprise your client with an image that is completely different than what they were expecting to see in their album.
Retouching is a refined set of adjustments (in preparation for presentation) that elevate an image to a professional level of quality. The lessening of facial blemishes, wrinkles, darks circles, bloodshot eyes, stray hairs, cigarette butts, electrical wires and all that jazz. It’s a necessary (time consumming) component, which is why this should be the final step of the workflow.
Here’s the essence of a workflow that we recommend. Edit your shoot down to a final set of images that tell the story for your couple. Make your adjustments (exposure, color corrections) and creative edits. This becomes your master set of images. Your client selects the images they want in their wedding album and you design their album and get it approved.
Once you have a final album design approved by your client, you can begin the final step of retouching and preparing those images to be printed. Fortunately, this workflow is integrated right into our software, making more productive than ever. It’s a simple process that can dramatically increase your efficiency.
Step 1: Copy the Image to a New Folder
Under the Edit > Manage Images menu, choose Export Images In Album. Under the hood, our software performs a system level copy of your original JPEGs, so there’s no artifacting or additional compression being introduced to your images.
Once those are copied to the destination folder you’ve specified, you can retouch those files as you normally would any set of images. If you outsource your retouching, this is the set of images you’ll send off to your retoucher.
Step 2: Re-Sync the Images
After you’ve retouched all your images (or received them back from your retoucher), simply point Designer to the new set of images with a simple re-sync step.
Under the Edit > Manage Images menu, choose Re-Sync Images. This automatically does two things. First, it lets Designer know where the new images are located and, second, rebuilds the proxy images so all your designs will update with the new, retouched images.
If you are a Lightroom user, our integrated workflow will really make you happy. We understand that a Lightroom workflow is different as you are going back to edit the original RAW files. And yes, you can most certainly do the same types of facial retouching in Lightroom as you can in Photoshop with the Lightroom Retouching Toolkit (reviewed for you in this article).
The key to a Lightroom retouching workflow is finding the images, then making a new collection from the search results. Our talented developers have figured out an easy way to do this (Adobe take notes because trying to search for multiple images in Lightroom is painful). Watch how easy this is in Designer.
Step 1: Copy List for Lightroom
Under the Edit > Manage Images menu, choose Copy List for Lightroom. This will create a list of all the images in your album that is perfectly formatted for Lightroom’s search function.
Select the Copy button, then open Lightroom and load the folder of your client’s photos.
Step 2: Launch Lightroom and Create a New Collection
Open the Lightroom search dialogue box by choosing Find from the Library menu. Change the Find function to Contains and paste in the pre-formatted list of images from Designer. Lightroom will quickly find all the images in your wedding album.
At this point, you can create a new collection (or sub-collection) of those images and do your final editing and retouching. Export your images from Lightroom and then re-sync your retouched images in Designer.
Conclusion
Designer is a seamless integration with whatever variation of retouching or outsourcing you use. You don’t want to retouch images that will never make it into the album. The best workflow is to wait until the design is approved before starting your retouching.
Everyone’s workflow is different. Some people have a Lightroom only workflow or a variation using Lightroom, Photoshop, Alien Skin Exposure, onOne for their retouching. No matter what your workflow is, we have an integrated solution.
Professional photography involves a great deal of post production work. We get that. We’re photographers ourselves and we feel your pain. We’re committed to not only changing the way you design, but helping make your workflow better. Work smarter. Not harder.
Bonus Tip
Designer now offers the ability to order your approved albums direct from your favorite lab. No more complicated and confusing ordering systems. In just a few clicks, Designer will check your files, create the high resolution files and upload them directly to your lab.
Select any options for cover materials, pages and shipping, then check out and your album is immediately placed into production and on it’s way to you!
Don’t forget to download and update your software to get the latest features and products.
Beautiful wedding images from our friends Jamie and Heather Schneider in New Orleans. © Dark Roux Photography