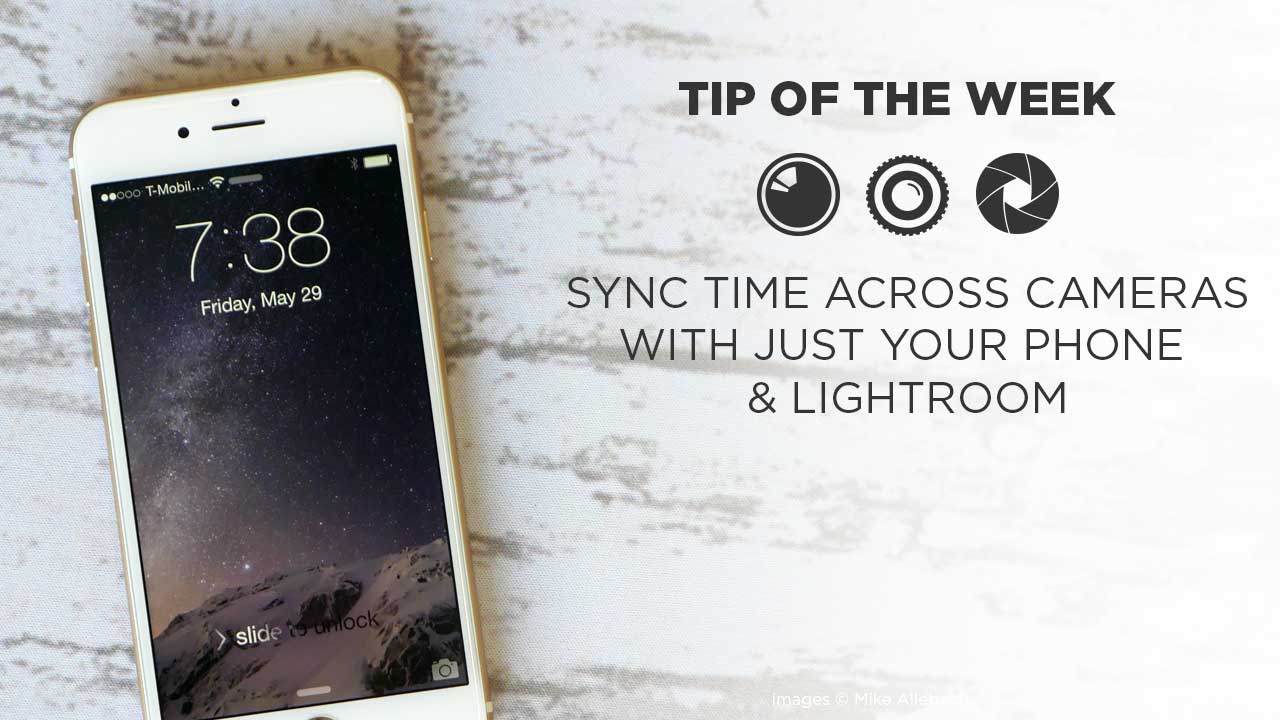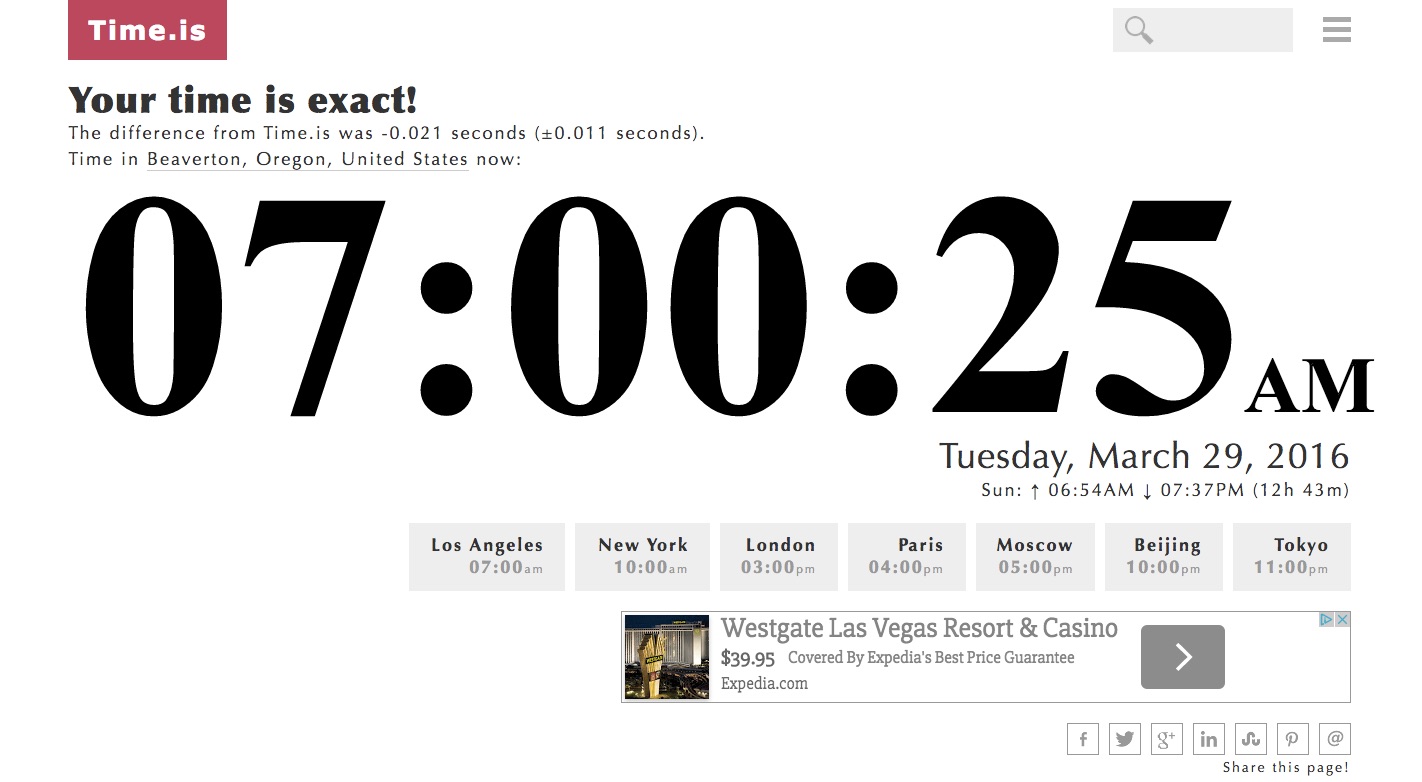We’ve all done it – shot a wedding with two cameras, or four cameras with an assistant or more, only to realize after the fact that one of the camera times was out of sync. In this tip of the week, we’ll show you how to fix this after the fact, and an easy thing to do on the day of the event to make it even easier to solve.
* a special thanks to Lori Unruh and Jeff Poole of Indigo Silver Studio for getting me sample images so quickly for this post.
How To Batch Change Capture Time In Lightroom
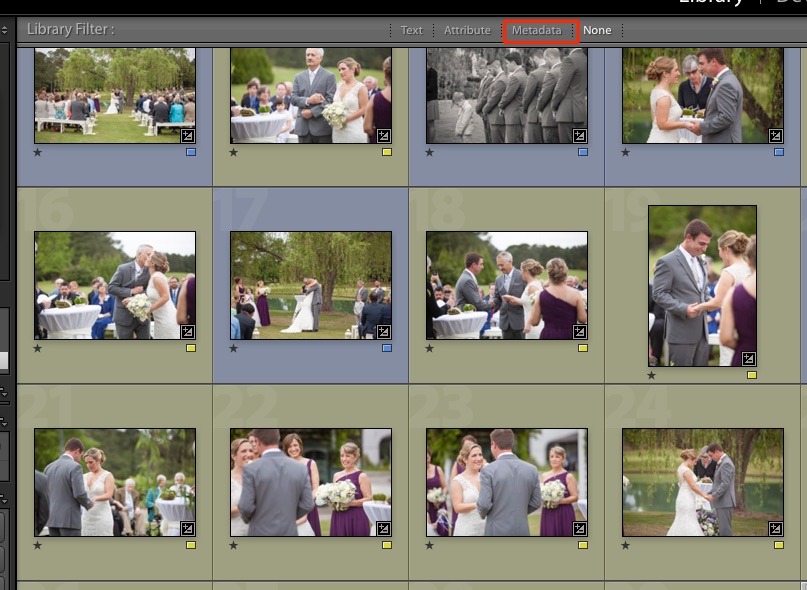
In the Library module, click on Metadata.
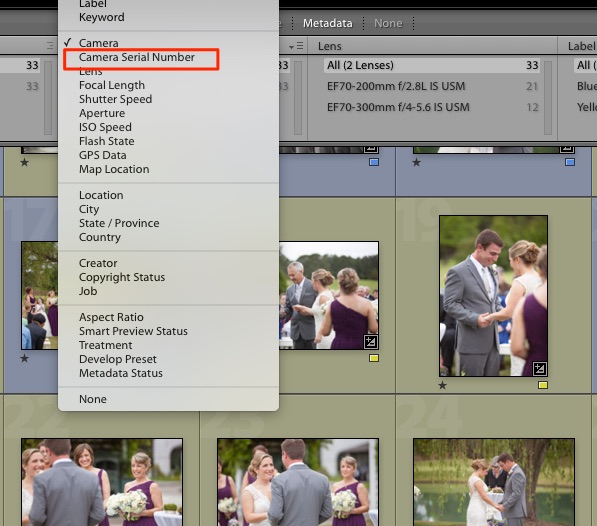
In the top row of the metadata there are drop downs. Choose “Camera Serial Number. ”
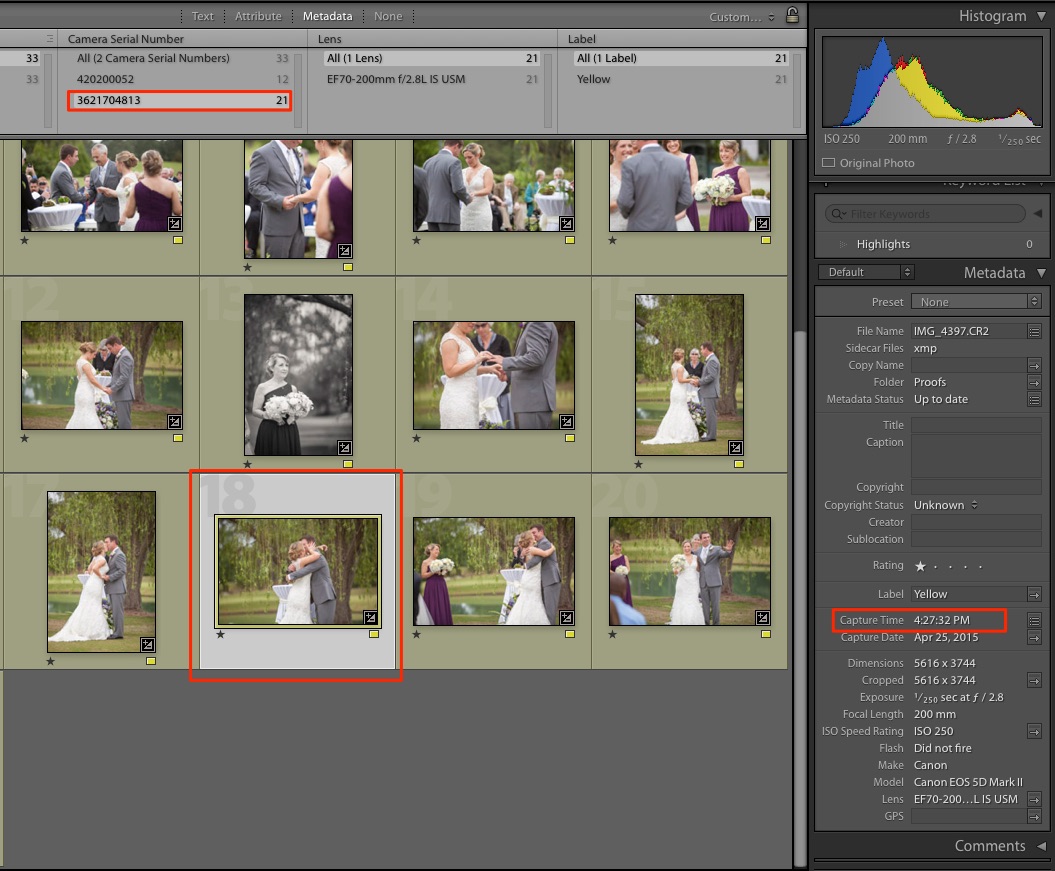
When you click on a serial number, it will show you photos taken with just that one camera. You can also see the Capture Time and Date off to the right under the metadata section.
Option 1 (the best option) – Take a photo of your phone or computer with every camera
This is the easiest solution. Your phone or your computer can always access Time.is, an atomic clock to the second. Before you pack or camera gear, or even after you get back from a shoot. You can even do it a few days later or even weeks.
This is your reference time for each camera that is involved in the shoot.
Take the photo of your phone or computer screen with the time showing with Time.is with EACH camera:
Then use that as your reference photo:
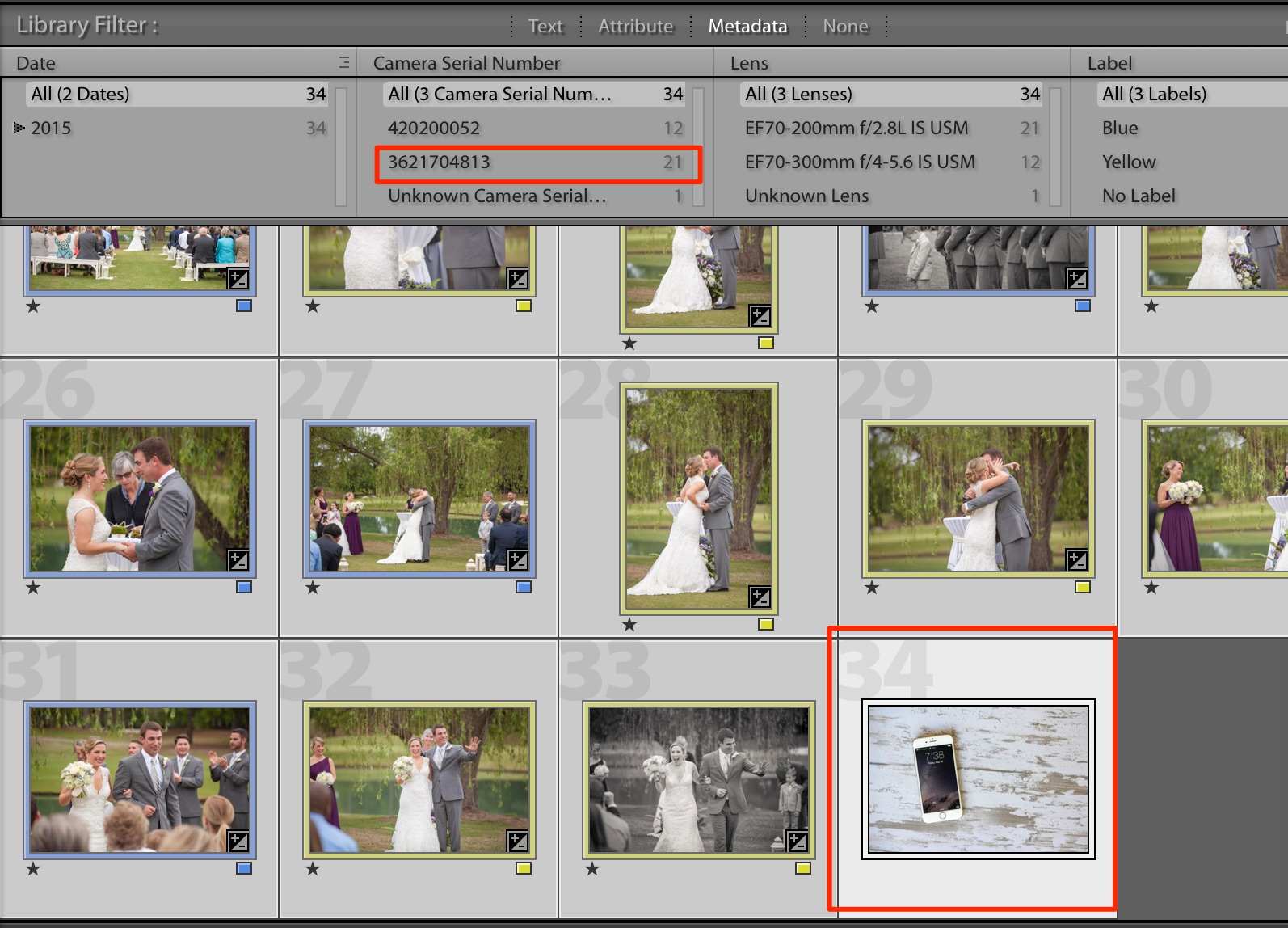
Now select the serial number with just that camera. Select the phone shot. Then select all (command+A).
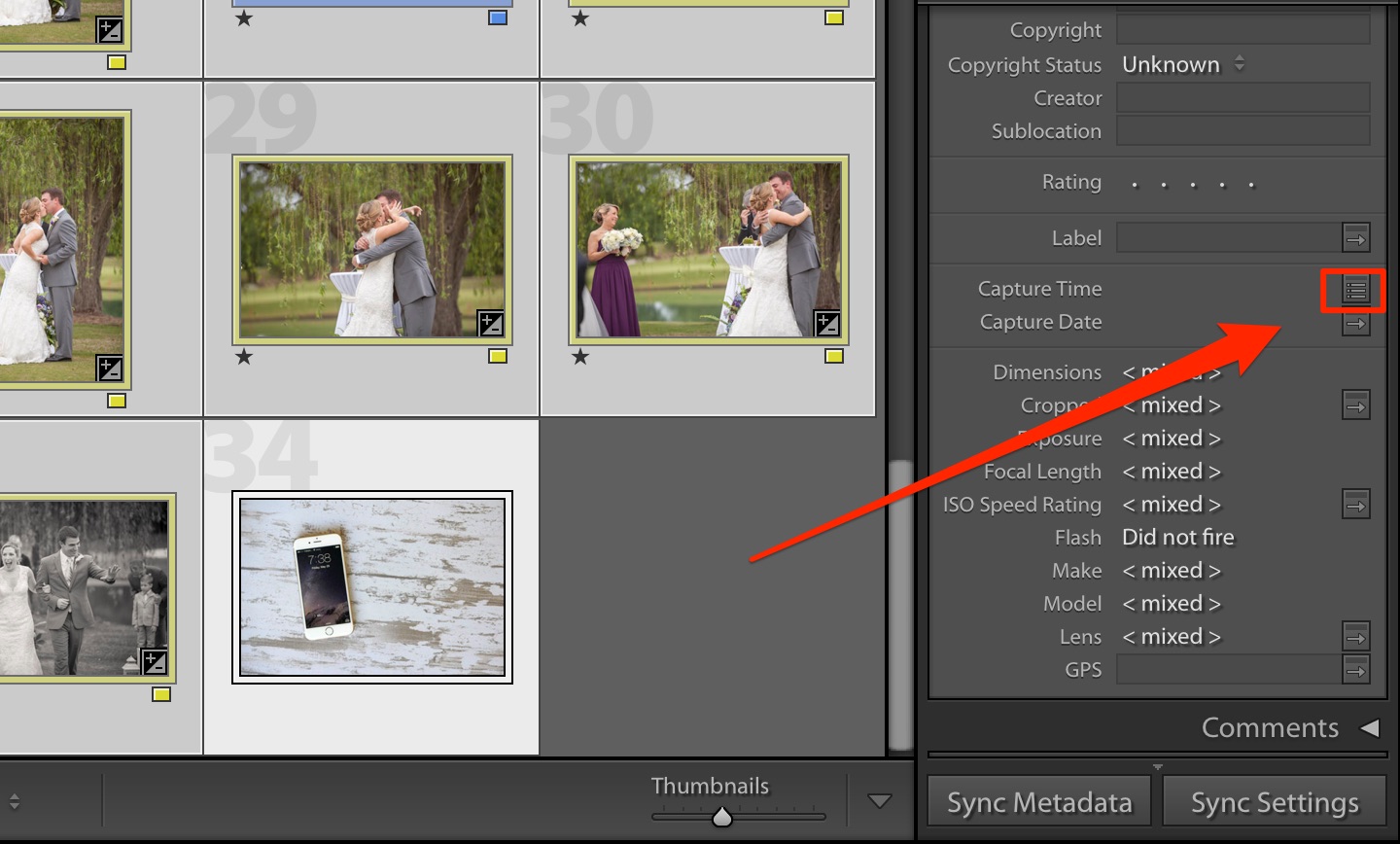
Now click on the icon next to capture time.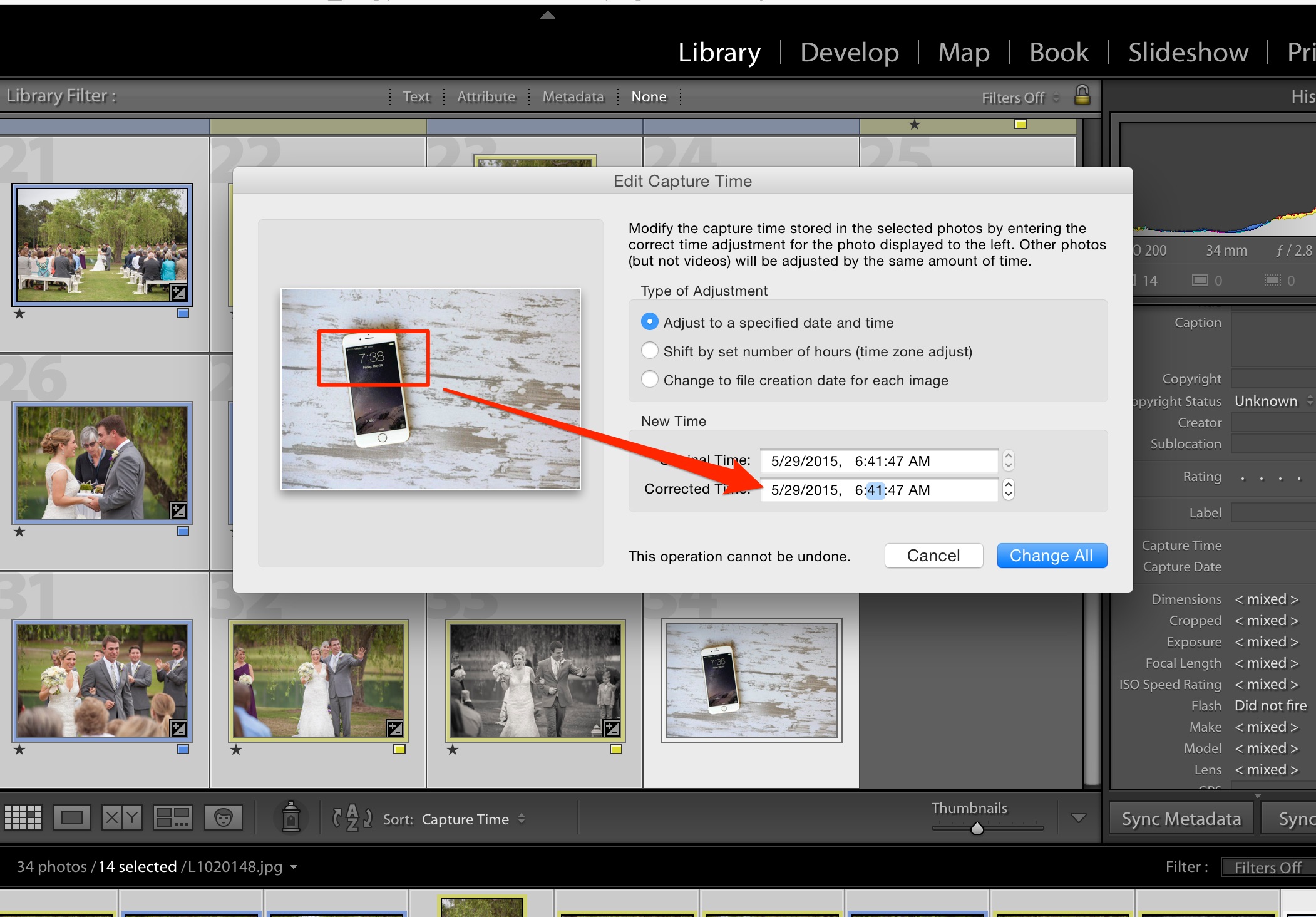
This will bring up the dialogue to batch change the capture time. Repeat this for each camera and you are good to go!
This option with the phone is insanely useful as you can do it weeks or even a month after the fact as long as you have not adjusted your clock on your cameras. Heck, you could do it a year later if there has been no change. Just be sure to adjust the date as well as the time.
Option 2 (harder) – Find a Unique Moment In The Event
This one is harder, as you need to have an image from each camera of that moment. The easiest is the first kiss at the ceremony.
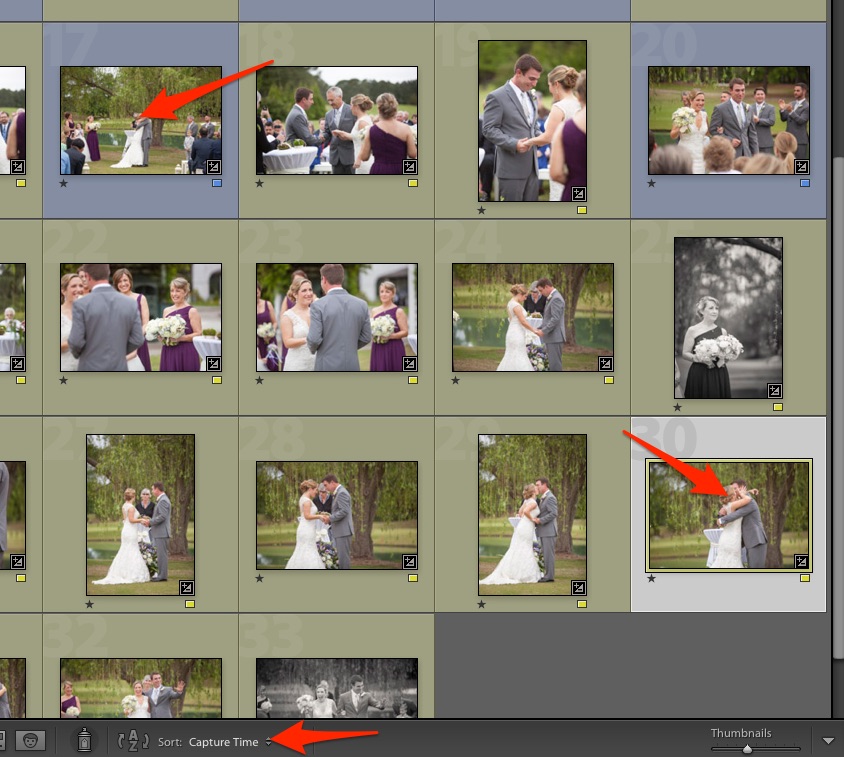
Here you can see we have two photos of the first kiss, taken with different cameras and they are NOT in order. You can see that I am sorting by capture time.
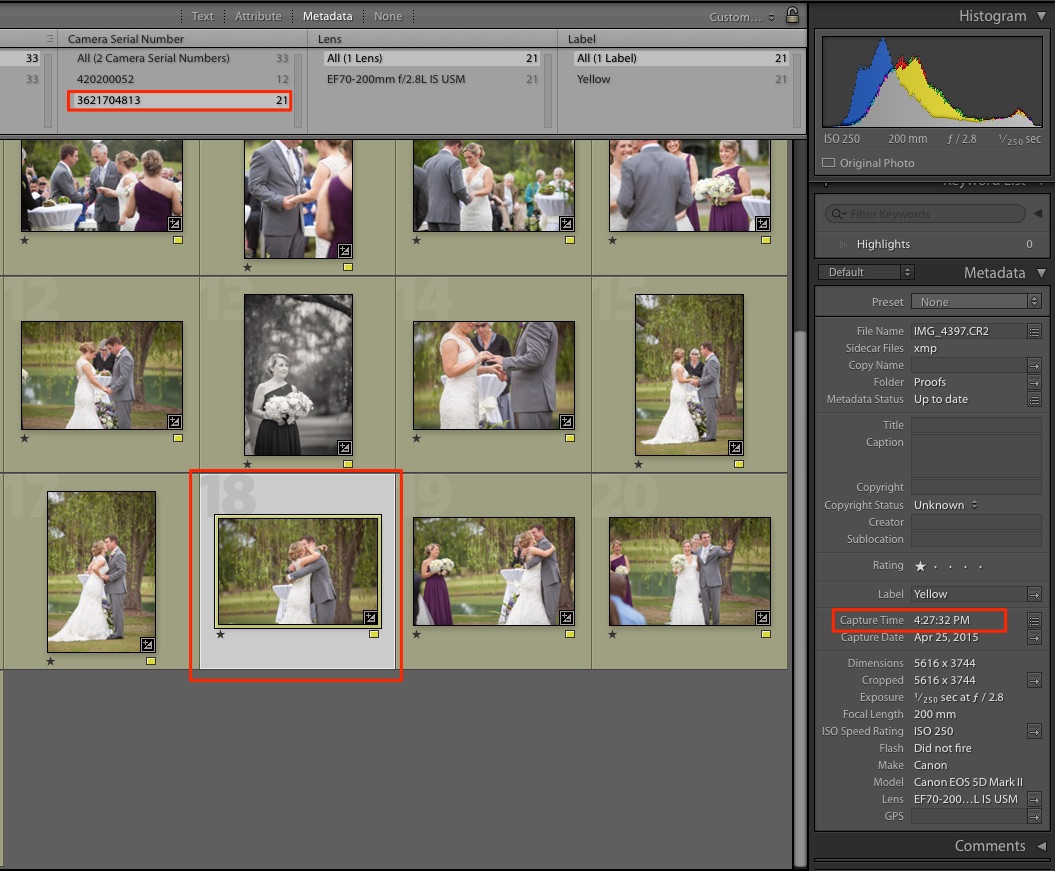
First I’ll use one camera to be the base time. So I jot down this time, 4:27:32. That will be my base time for all cameras for the kiss shots.
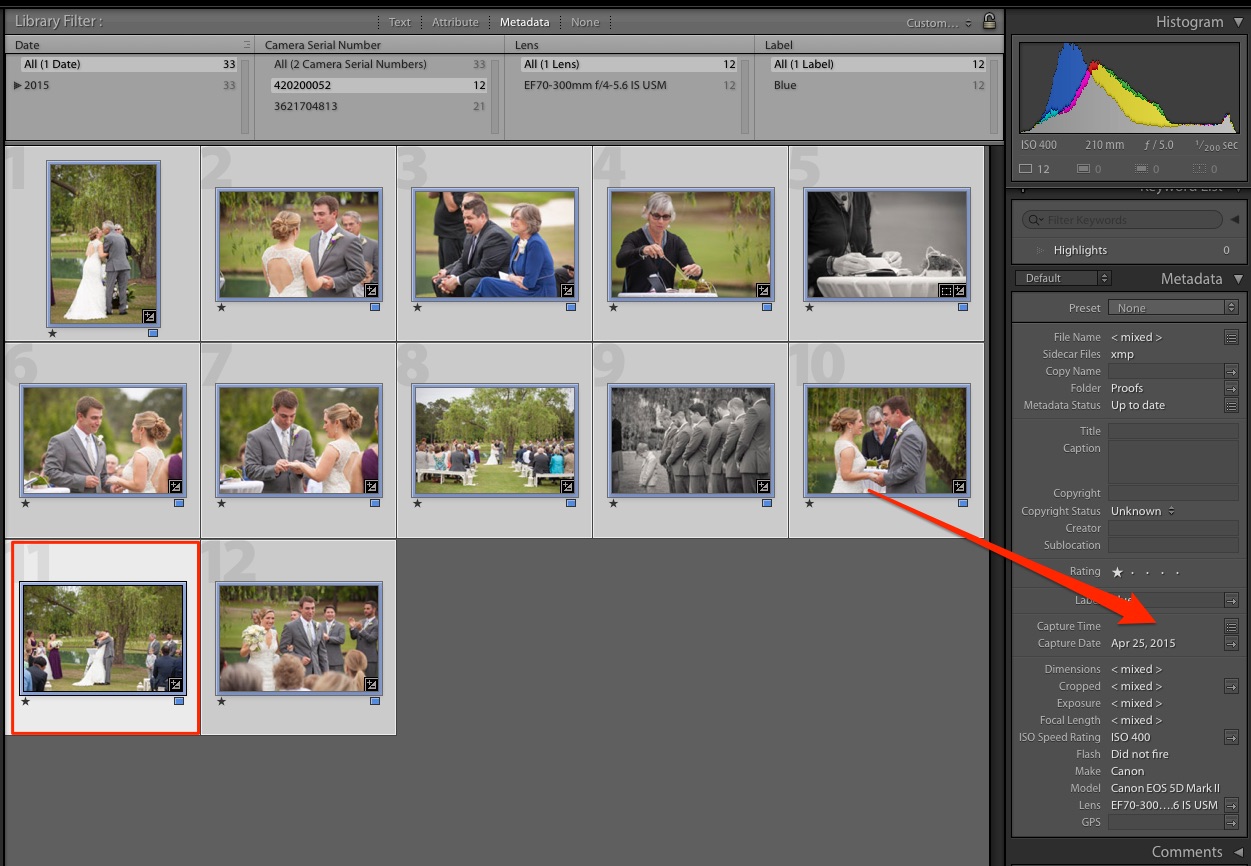
Now I’ll click on the serial number from the other camera. Then I’ll click on the kiss shot. Finally, I’ll select all the photos (command+A) and click on the TIME area of the metadata (the arrow above on the right).
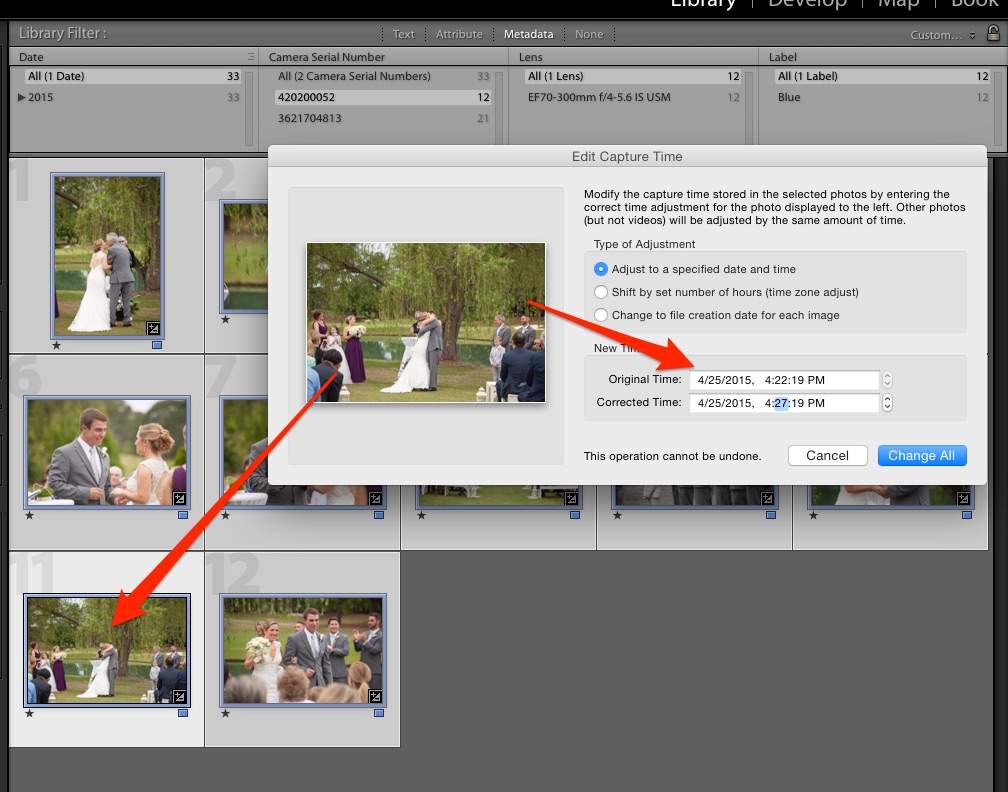
Now you want to make sure that when this dialogue pops up that you see the image in question. Now just change to the “correct time” and hit “Change All.” Now you are done, all times will match up.
Hope That Helps
I know I’ve forgotten to sync my camera times often. Fear not, we can fix it later.