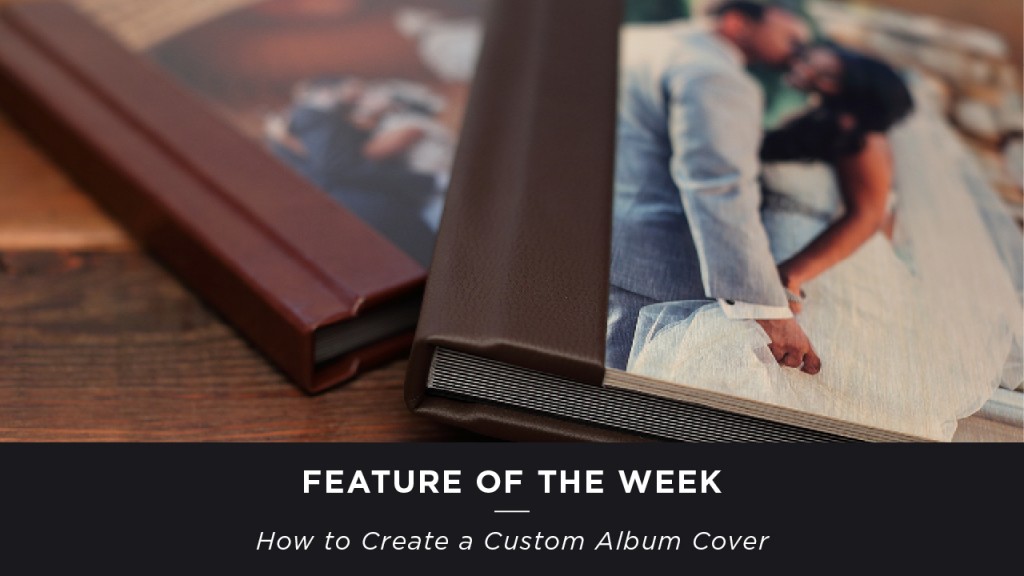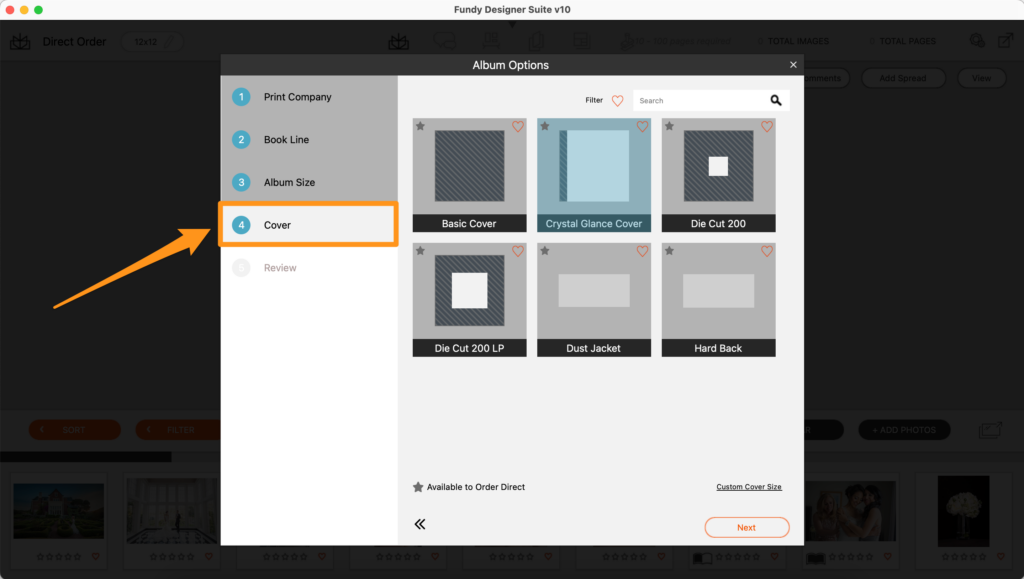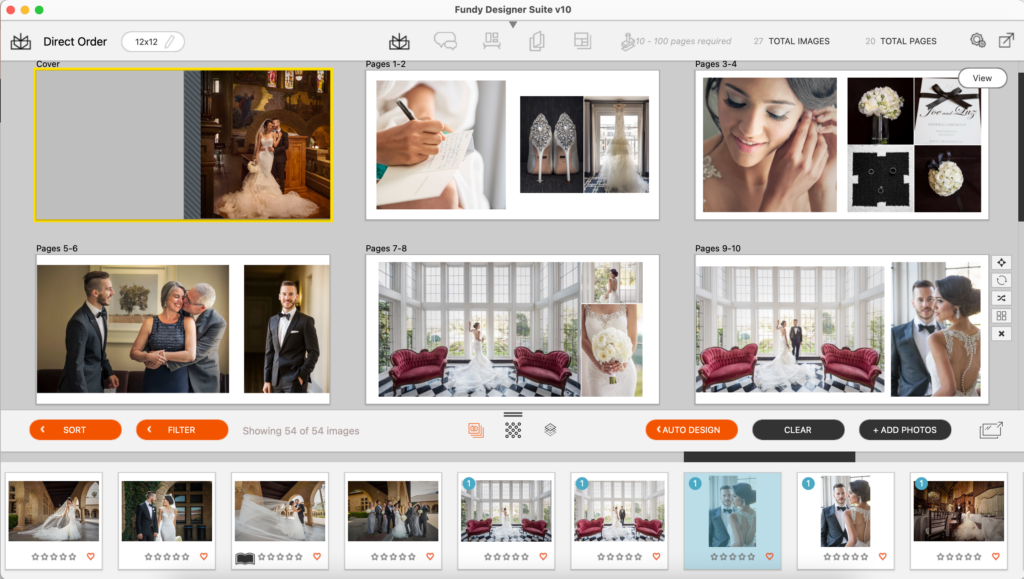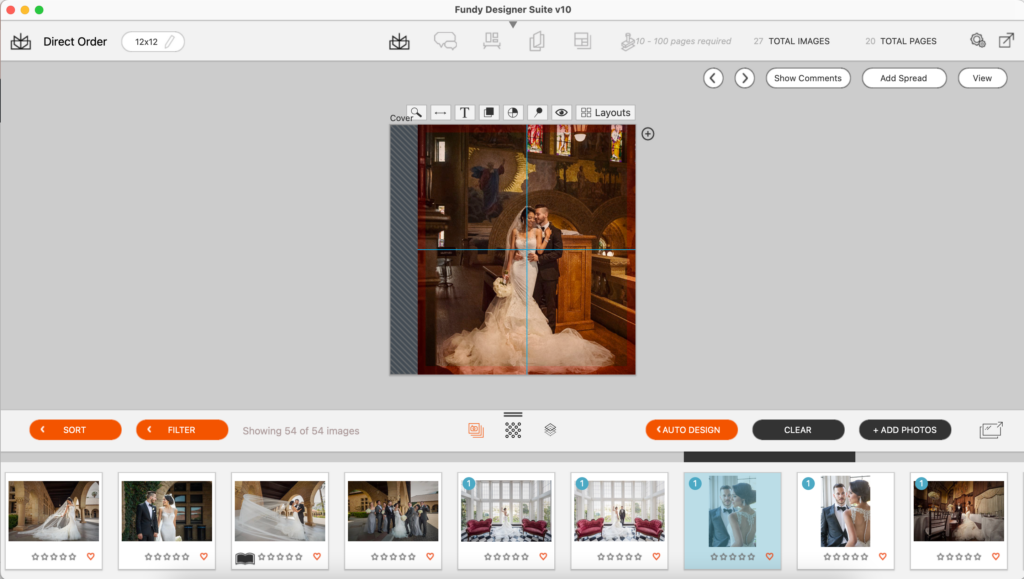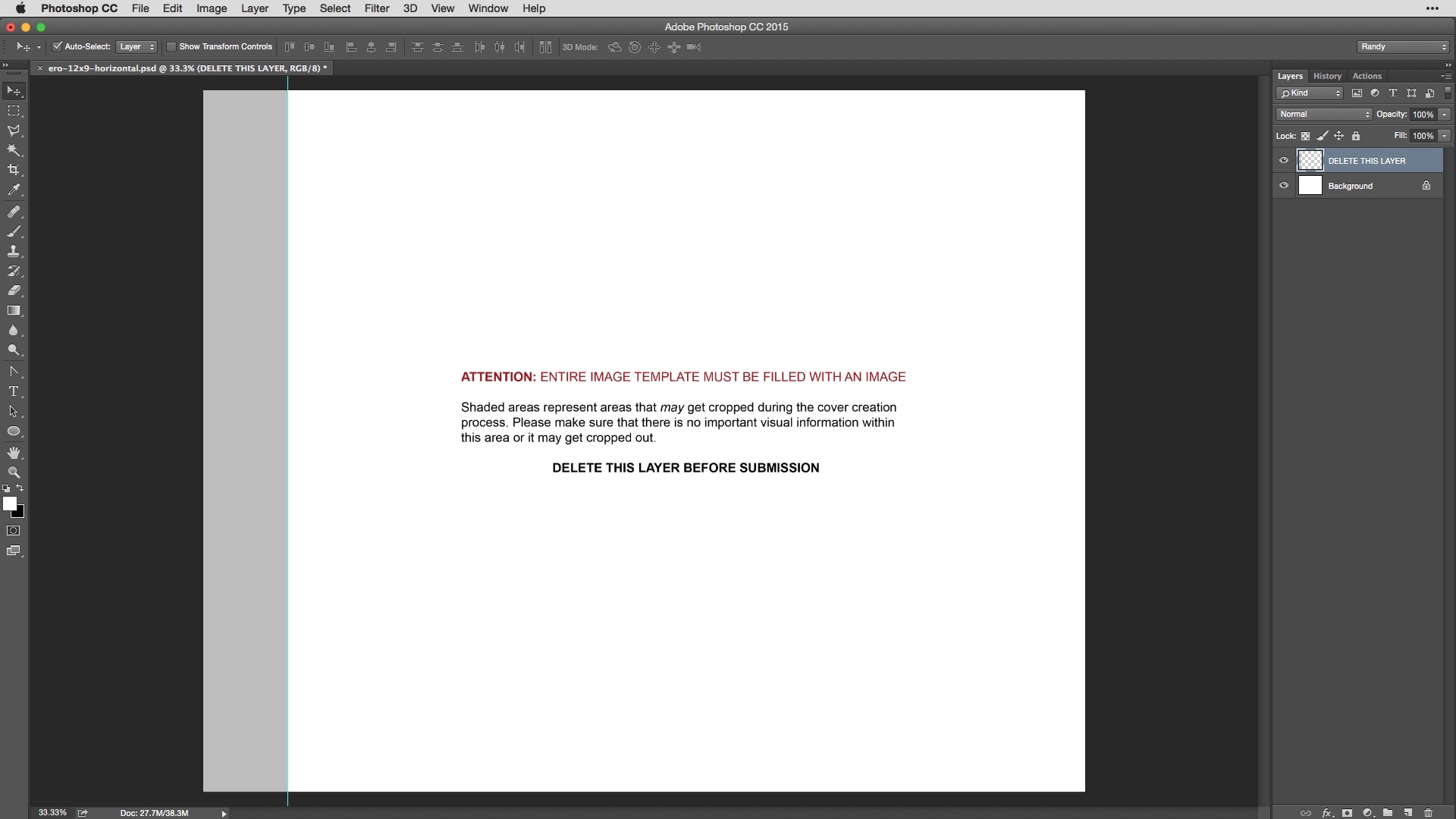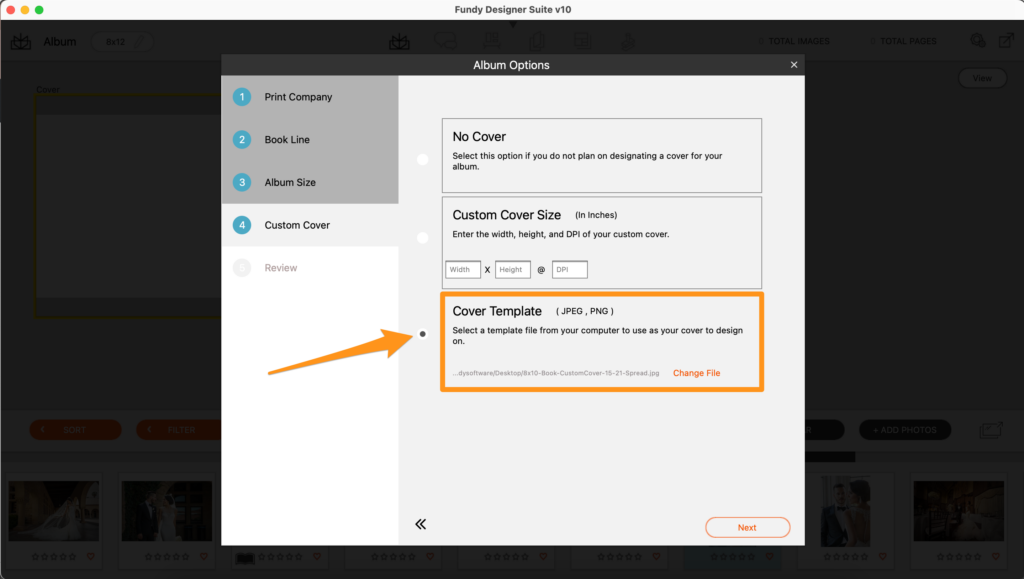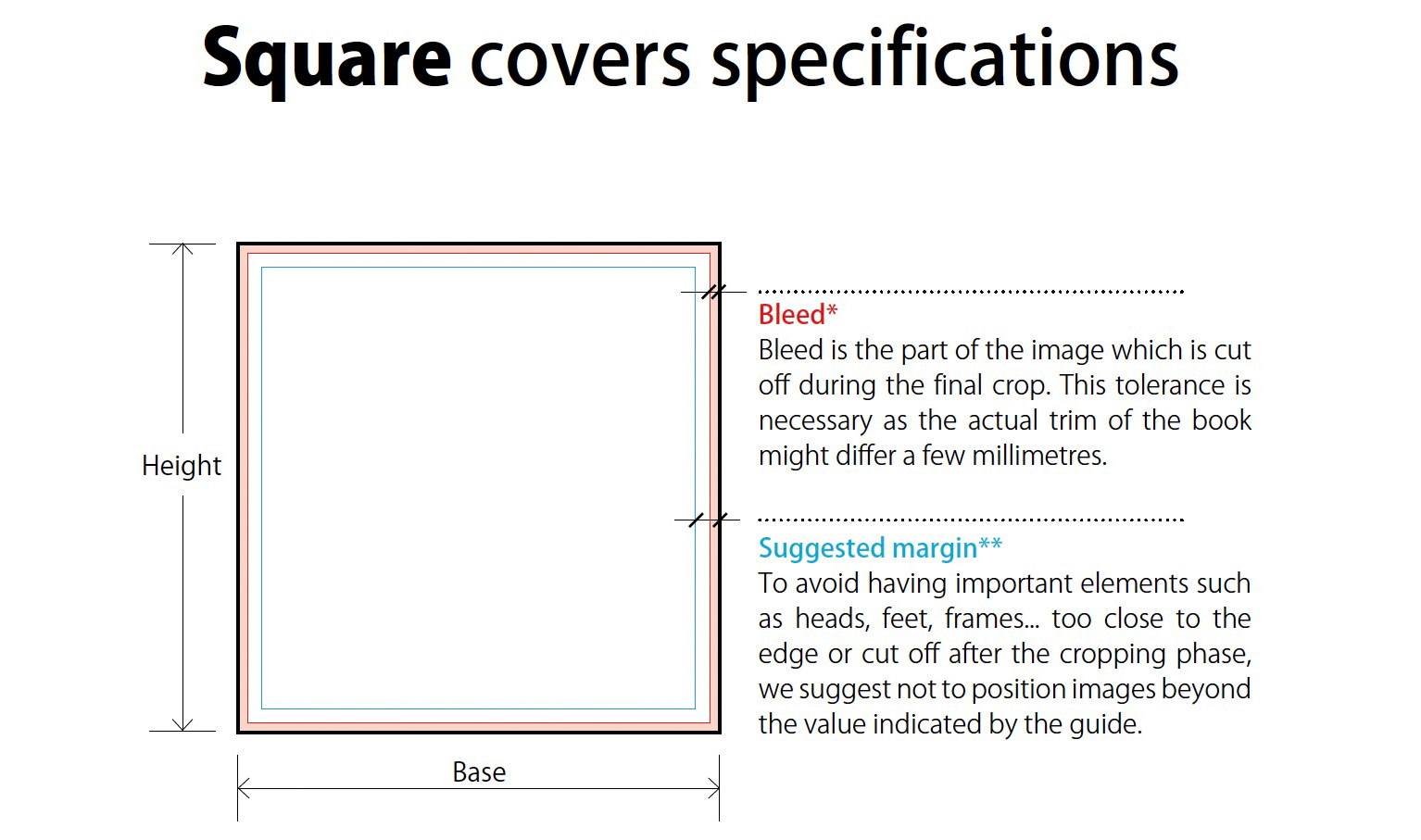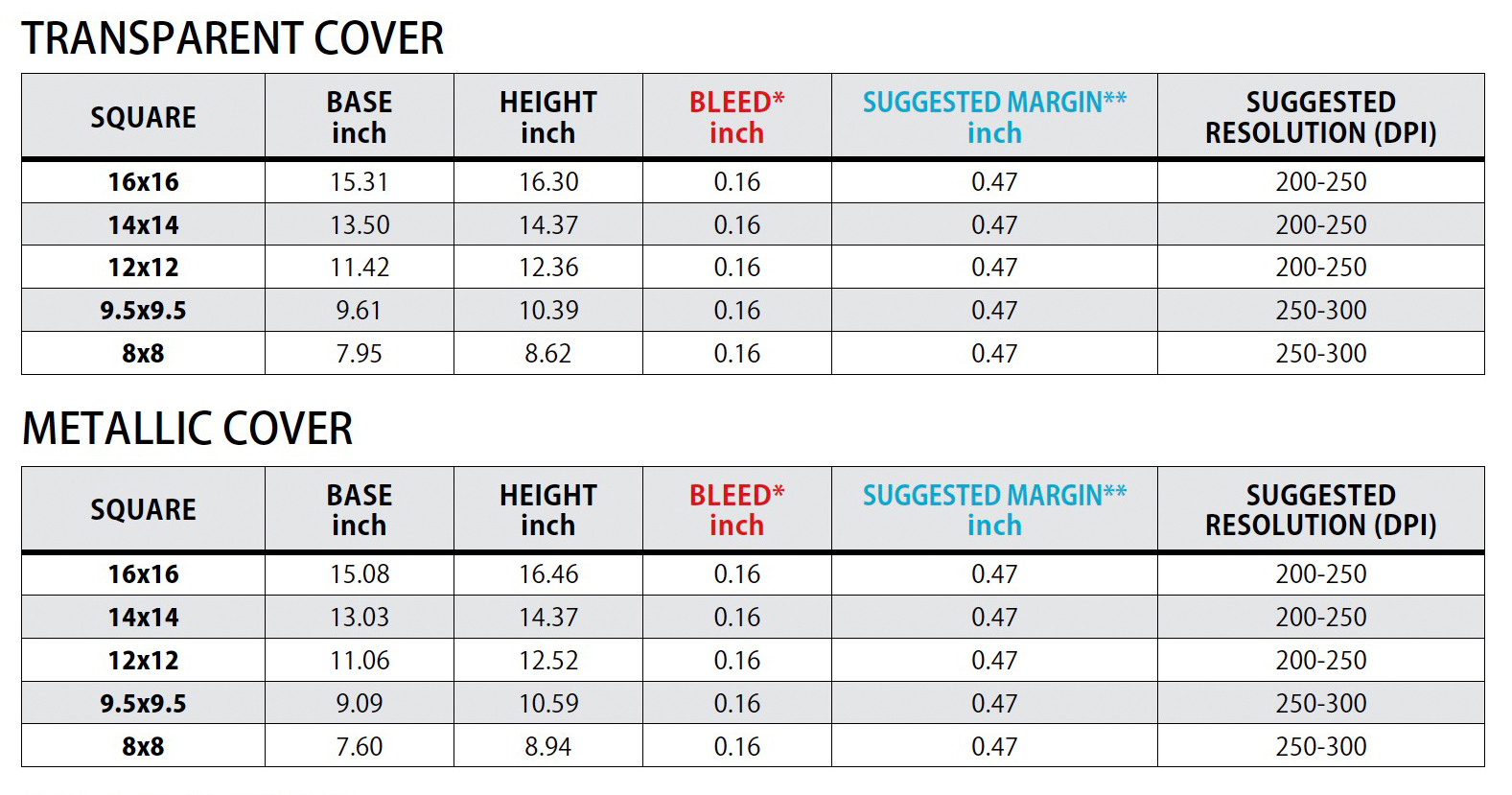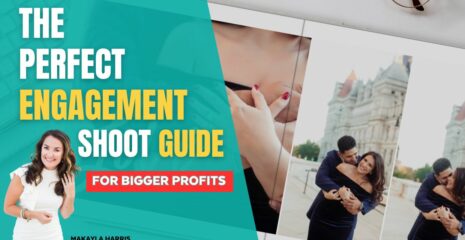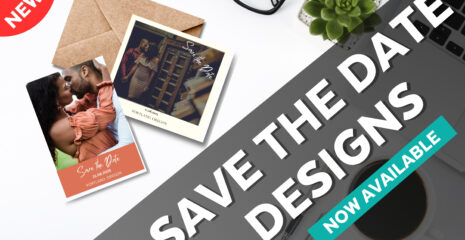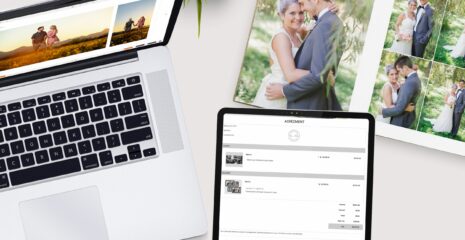Creating custom covers for albums has always been an exercise in patience, taxing even the most seasoned photographers. The reason being, there are so many options available. It’s amazing what album companies can do (metal covers, photo wraps, plexi covers, die cuts). All these cover options come with a lot of custom requirements that can be quite daunting to figure out.
What we’ve done at Fundy Software is eliminate the pain of creating a custom cover with Fundy Direct. You can use a cover template created by your album company right in the software. The bonus being it gives you a preview of the template, that you can turn on and off while designing.
In speaking with photographers around the world, we’ve learned that one of the most difficult aspects of album design has nothing to do with designing the album — it’s the ordering. Recognizing this issue, we created a streamlined system to design and order books from the best album companies in the world. And, we made it simple and easy for you to use.
Fundy Direct
When you set up your album using Direct, all you need to do is go through the setup wizard and choose the options you want, including a custom cover. It’s as simple as clicking.
All you do is design your album and we do the rest for you. Checking your spreads for accuracy (correct page counts, resolution of your images, uploading and checkout) and that includes ensuring your custom cover is perfect.
If you open your custom cover spread into Designer View (full screen design mode), you’ll notice that the cover template is pre-loaded for you! All the custom parameters are clearly displayed to help you design the perfect custom cover. You can easily toggle this template on and off by clicking the eyeball icon in the lower right. Best of all, this is only a guide and will not be printed when you order your album in Direct.
The template is displayed in the background of your design. You can select the image and design as you normally would with all the tools and power of our patented Drop Zone technology, right on top of the displayed template.
Design and Export
If you are designing your album and exporting to submit to your lab, you can still easily create a custom cover in Album Builder. There are a few more steps involved, but it’s still an easy process and the template works exactly the same when designing your cover.
The first thing you’ll need to do is create your custom template to upload into Designer as a guide. If your album company supplies cover template PSDs, simply open them up into Photoshop and flatten all the layers, then save as a JPEG or PNG.
The template is simply a design guide. The text and shaded areas in the template won’t print when you export your final spreads. It’s important to keep these layers turned on when creating your template so you have a visual reference when designing your custom cover.
When you set up your album, you’ll choose “Design and Export” from the setup wizard and when you reach the cover options, choose “Cover Template“. This will prompt you to locate the template file you created to use as a design guide. The template will now display in Designer View and you can work directly on top of the image. Toggle it on/off as you are working to ensure it’s exactly the way you want it.
Custom Templates
What if your album cover offers custom cover options, but doesn’t provide templates? There are a few more steps involved, but it’s still fairly easy to set this up in Designer.
The first thing you’ll want to do is download the specifications from your album company for the album cover you are designing. Those specifications generally include the measurements you’ll need to create your custom template, such as bleed and safety margins.
You’ll choose “Design and Export” as your album choice and in the setup wizard, you’ll enter in the specifications from your album company in the “Custom Cover Size“. Enter the width, height and dpi settings. Album Builder will create a custom cover spread based on these settings. The only downside is that you can’t visualize the cut, bleed and safety margins. This would require creating a custom template file in Photoshop, based on these settings, saving that file as a JPEG or PNG and then importing into Designer to use as a custom template.
We work with the best album companies in the world and most have these template files available for you to download and use in our software. If they don’t, we encourage you to contact them and recommend creating these files for you to avoid any potential errors when designing and ordering.
Fundy Designer eliminates the confusion and hassles of album design and that includes creating custom covers. If you’re all about keeping things simple and working smarter, not harder, we encourage you to design and order with Fundy Direct. Best of all, it’s free for licensed users!
From start to finish, it’s never been easier to design and order custom albums and books direct from the best companies in the world. It’s a seamless design/ordering system. The checkout process is even easier. Select whatever options you want, choose your shipping and check out. Because we handle the payment process, you can track all your orders directly through our Centralized Order Management system. Even if you use one company for fine art albums and another for press books! Super easy, saving you time and bringing back the fun of the creative process to album design.
Download a FREE never-ending trial of Fundy Designer today and find out for yourself how easy it is to create a custom album cover for your clients and order Direct. Special thanks to Danny and Julia for the beautiful wedding images! Photos © Danny Dong Photography