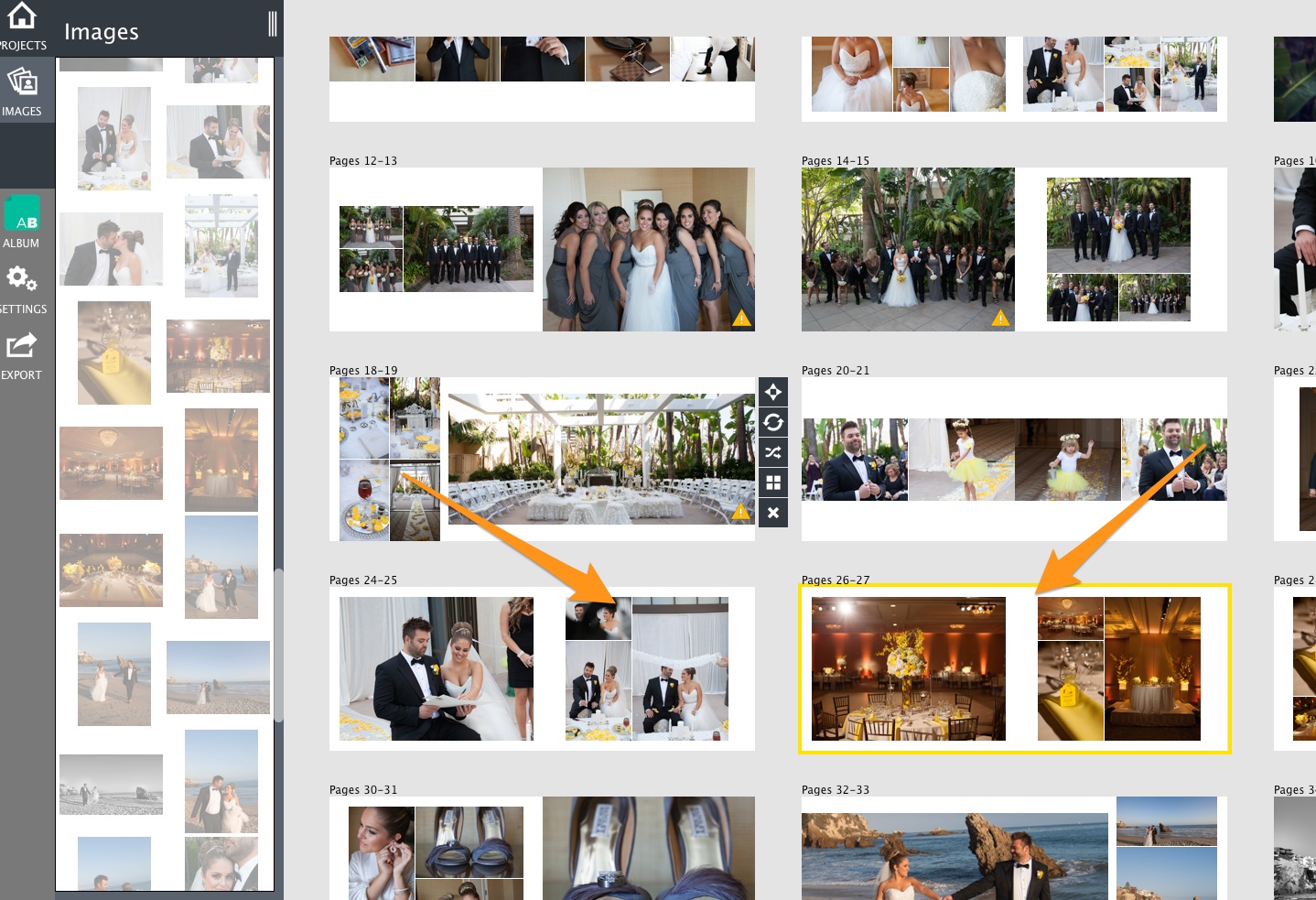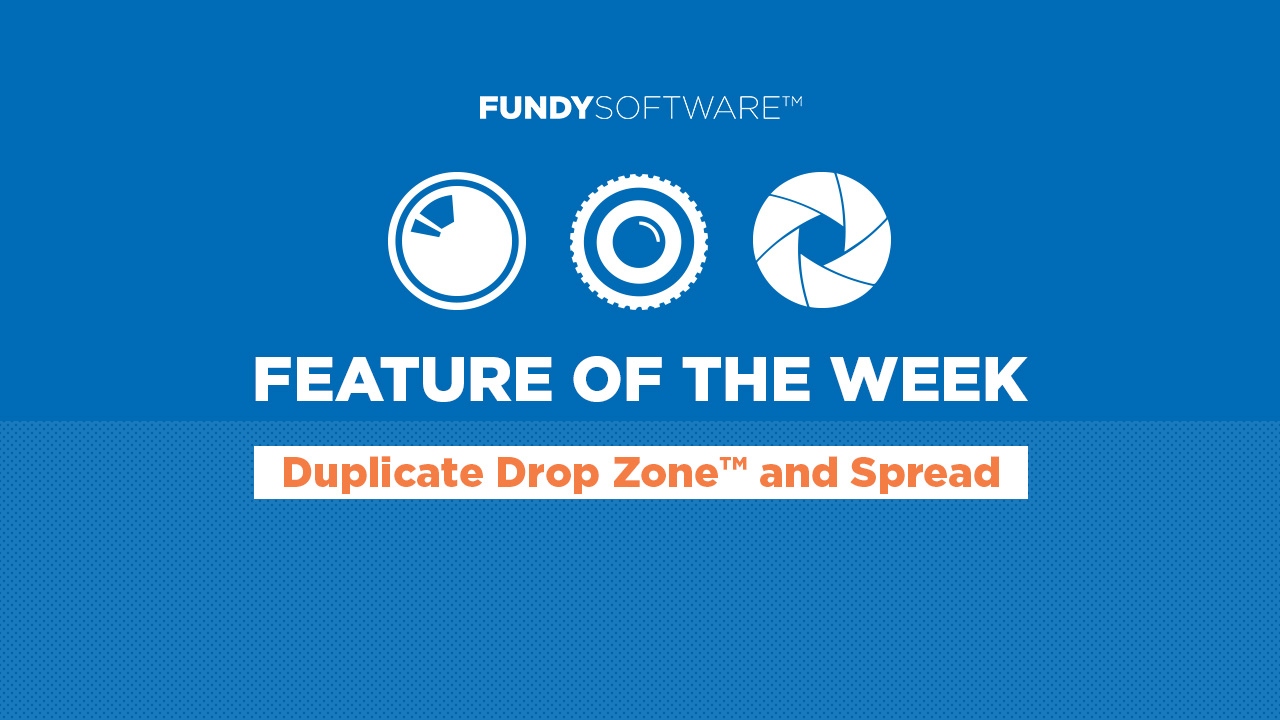This is a feature we wanted to introduce in June, but it needed a bit more refinement. We’re happy to announce that it is in your current Fundy Designer right now, ready to go.
Duplicate Drop Zone™
There are many instances, while designing, where you would like to duplicate what you’ve done on the left page onto the right page. We’ve made it really easy to do that. And no matter how complex your Drop Zone™ is, you can make do. Simply select the Drop Zone™ that you would like to duplicate and either hit the D key on your keyboard or go up into the menus and under the Edit menu, choose Duplicate Drop Zone™.
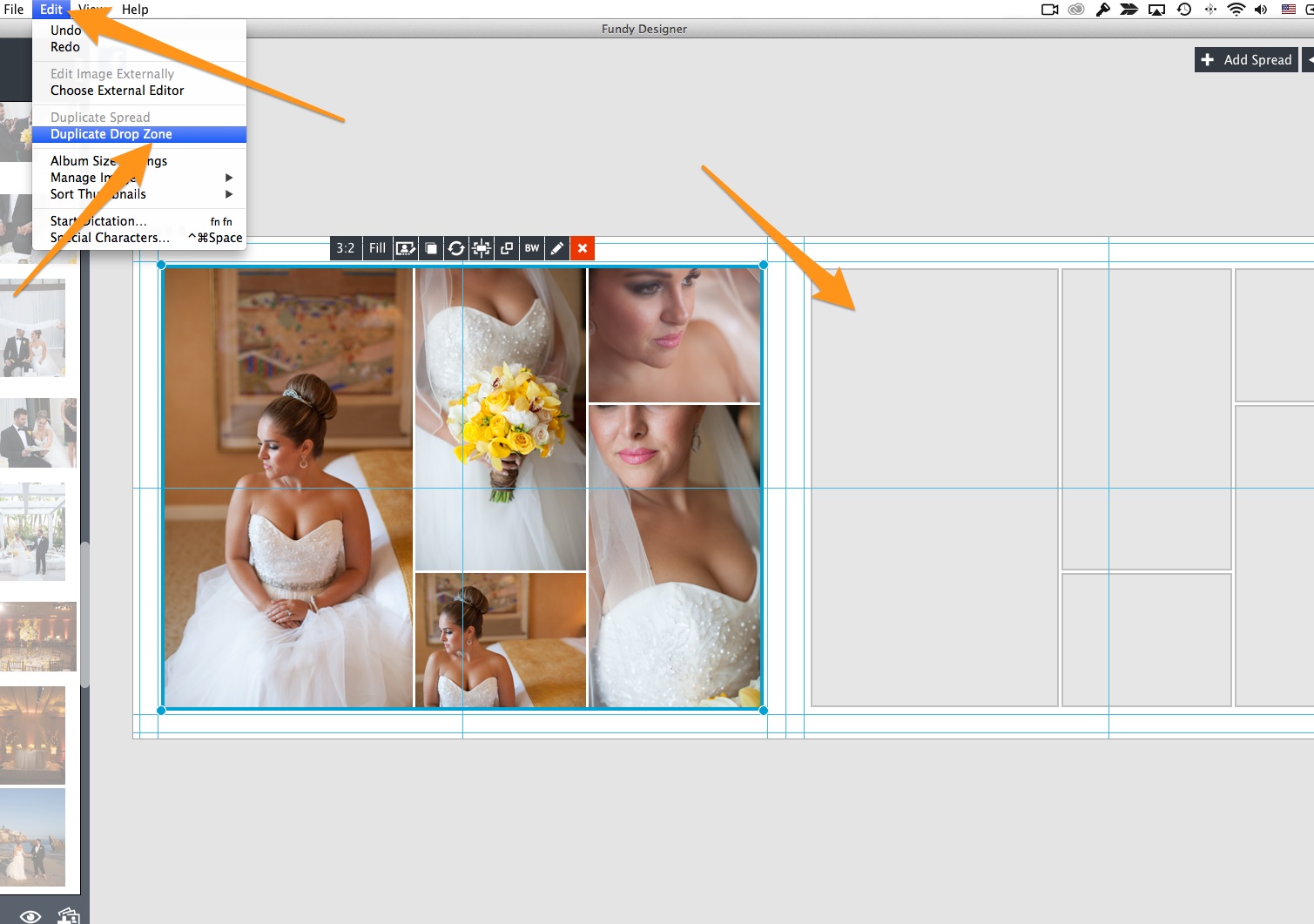
Now, just move the Drop Zone™ into position and you are ready to add new images into that zone.
Step 2
Now the key to adding images into this new Drop Zone™ is that you need to add the same kind of images, in the example above you need to add three verticals and two horizontals to get the exact same look. But fear not, even if you add a different combo of images, we get it as close as we can for you.
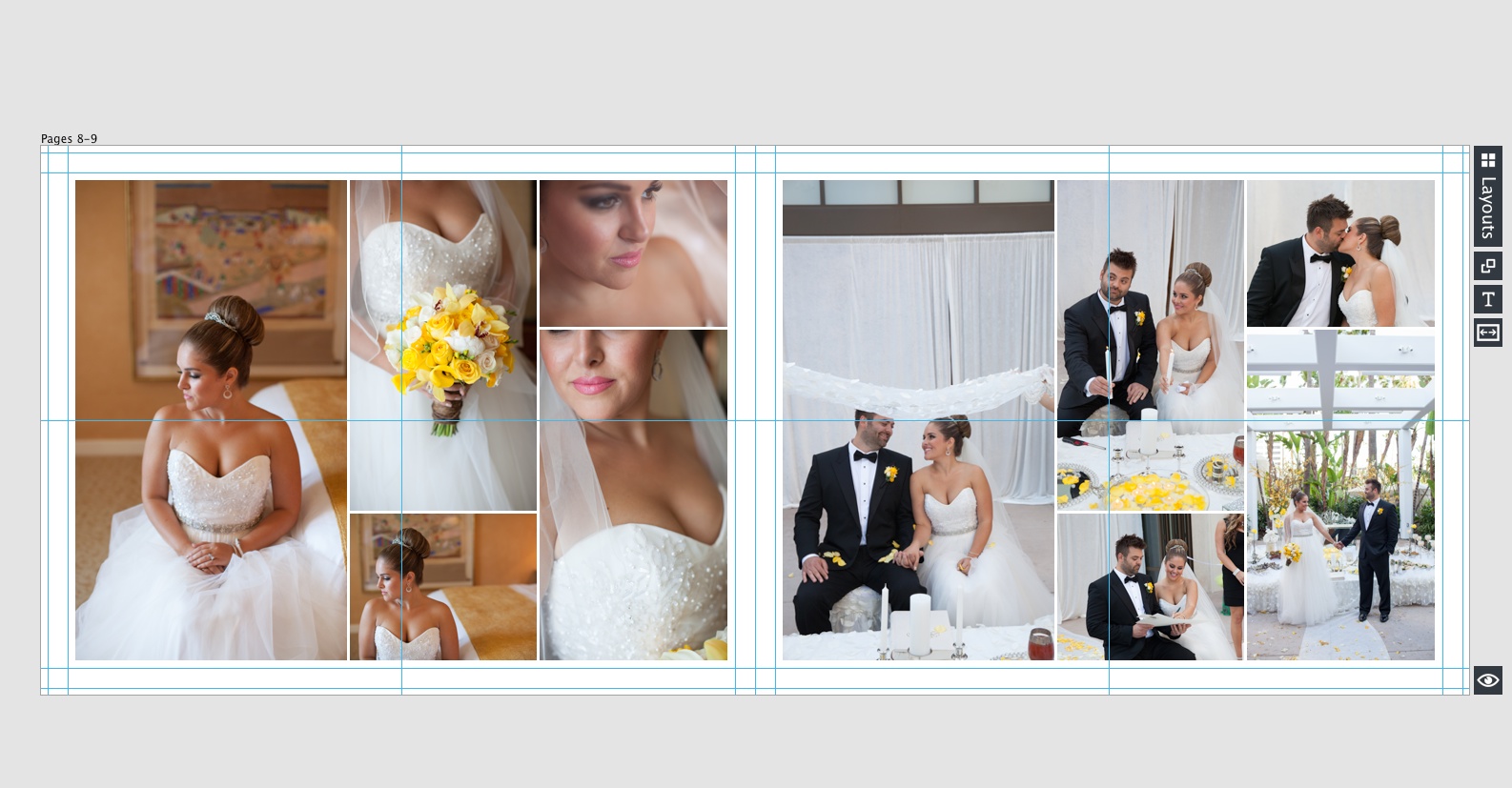
Duplicate a Spread
Duplicating a spread works exactly the same. In Planner View, choose the spread you want to duplicate and under the Edit Menu, choose Duplicate Spread.
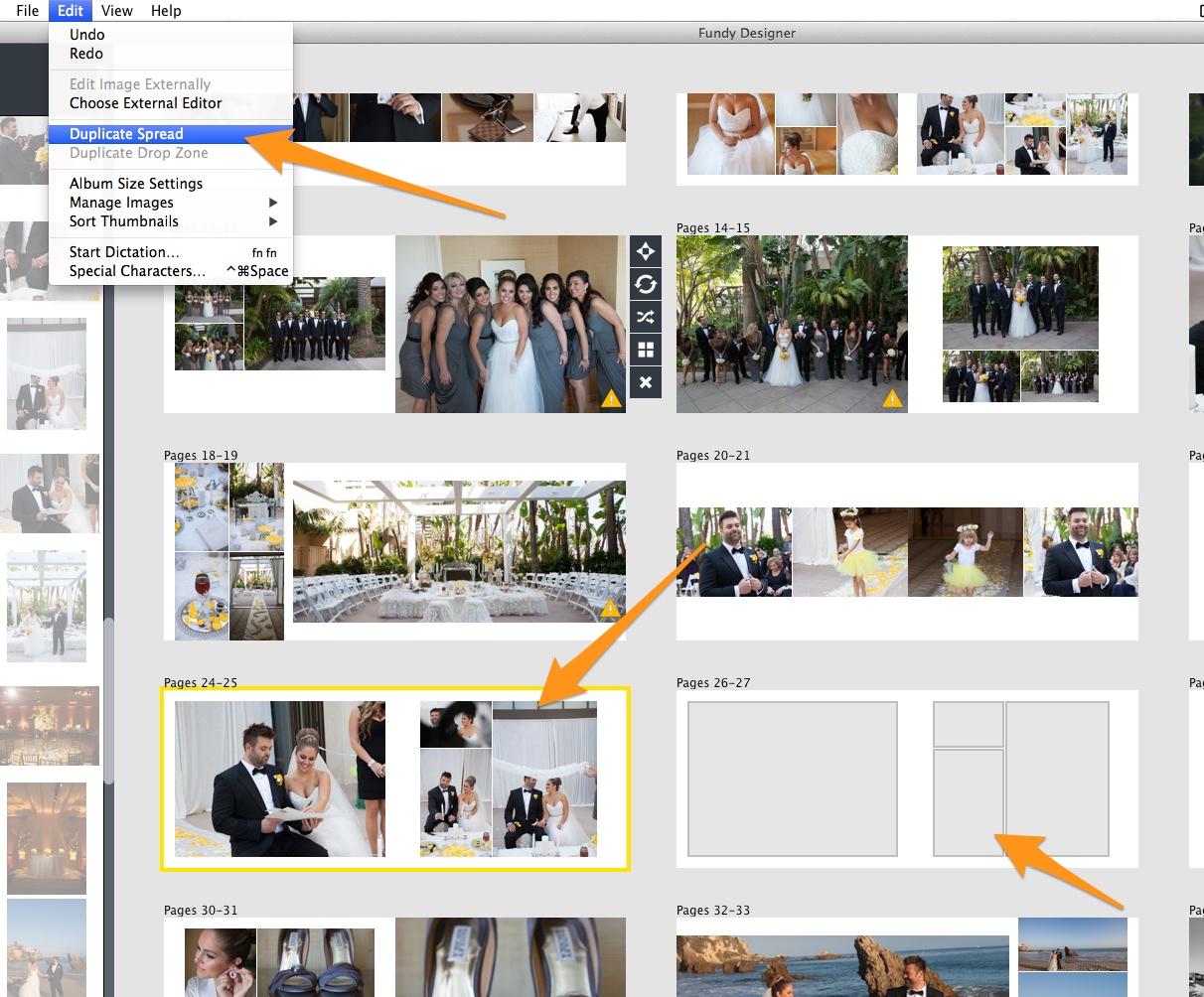
Now you have duplicated the spread. You’ll see two Drop Zones™ above. The Drop Zone™ on the left will take one horizontal and the one on the right will take two verticals and one horizontal. Or if you drop in different images, it will get it as close as possible for you. The hotkey is SHIFT+d.