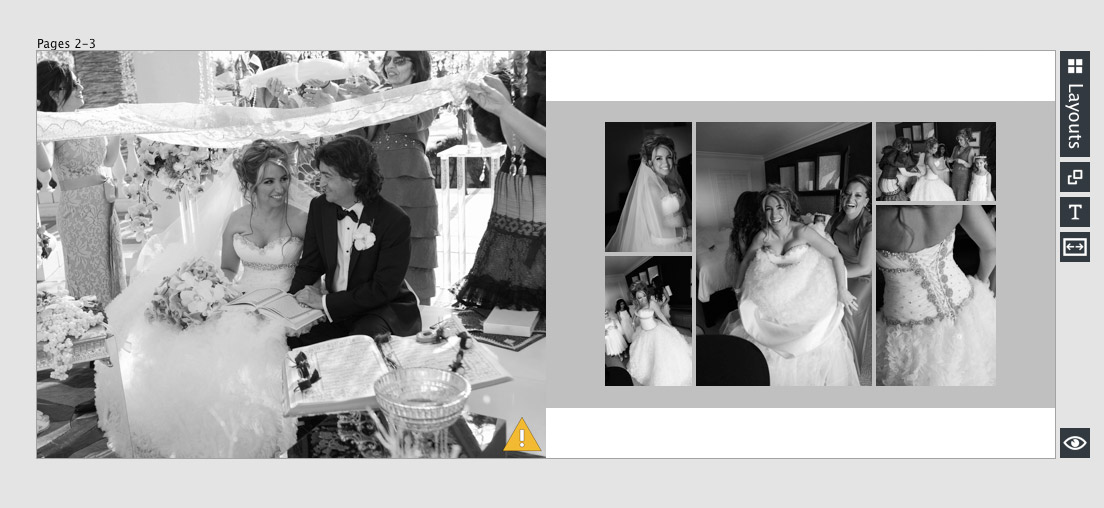This week’s blog post is jam packed. We’ll try to be as concise as possible, but there are some insanely cool features going into the free April 1 update to Album Builder. This week we’ll talk about drop zone background colors for some cool effects, duplicating an album and changing the size for parent books and mass editing of images and managing those images.
Drop Zone Background Color
In the April 1 free update, you’ll be able to have a specific drop zone background color and control the distance between the edge of the drop zone to the edge of the images. This will enable you to create some really nice, classic, color bar backgrounds.
Simply click on the color icon and choose a color. The first slider is the opacity of the color, the second and third sliders are the height and width of the buffer on the slider.
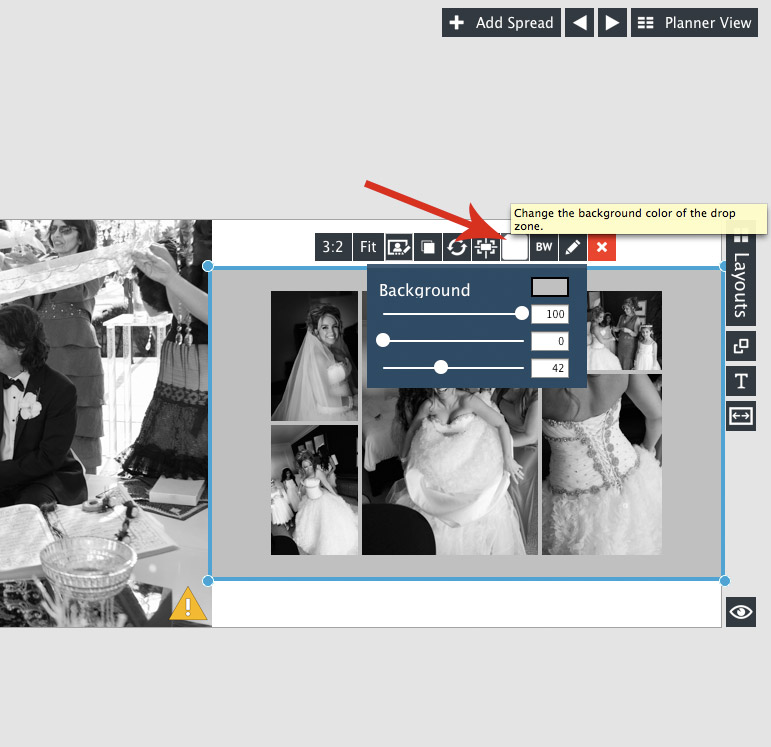
And if you really want to get crazy, you can delete all images from the drop zone and have a color block to play around with and put wherever you want.
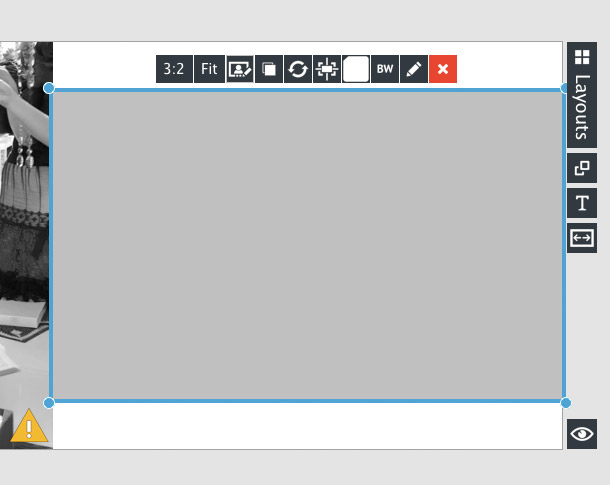
Swapping Images Between Drop Zones and the Thumbnail Well
In the past when dragging images between drop zones or between the image well and a drop zone, there was only one choice, to add that image to that drop zone.
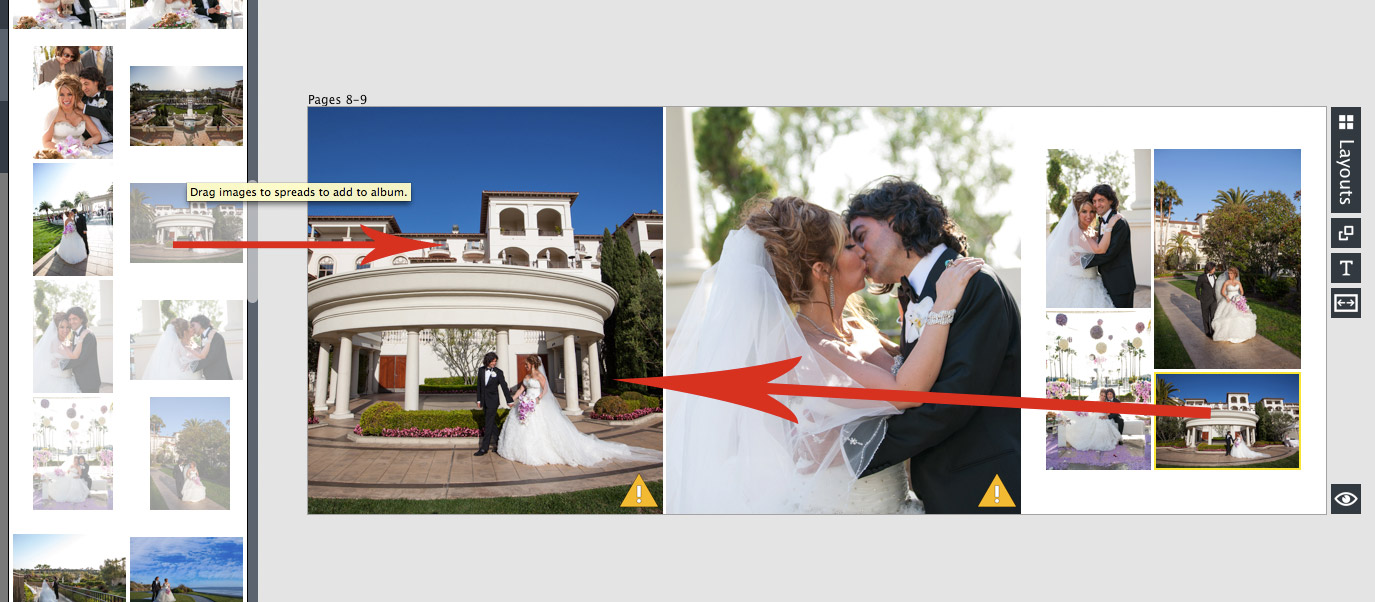
Now we’ve implemented an easy swap. If you drag the images quickly, they will be added to the drop zone, as you see above. If you drag an image and hold it above another image for a couple seconds, then it will swap the images.
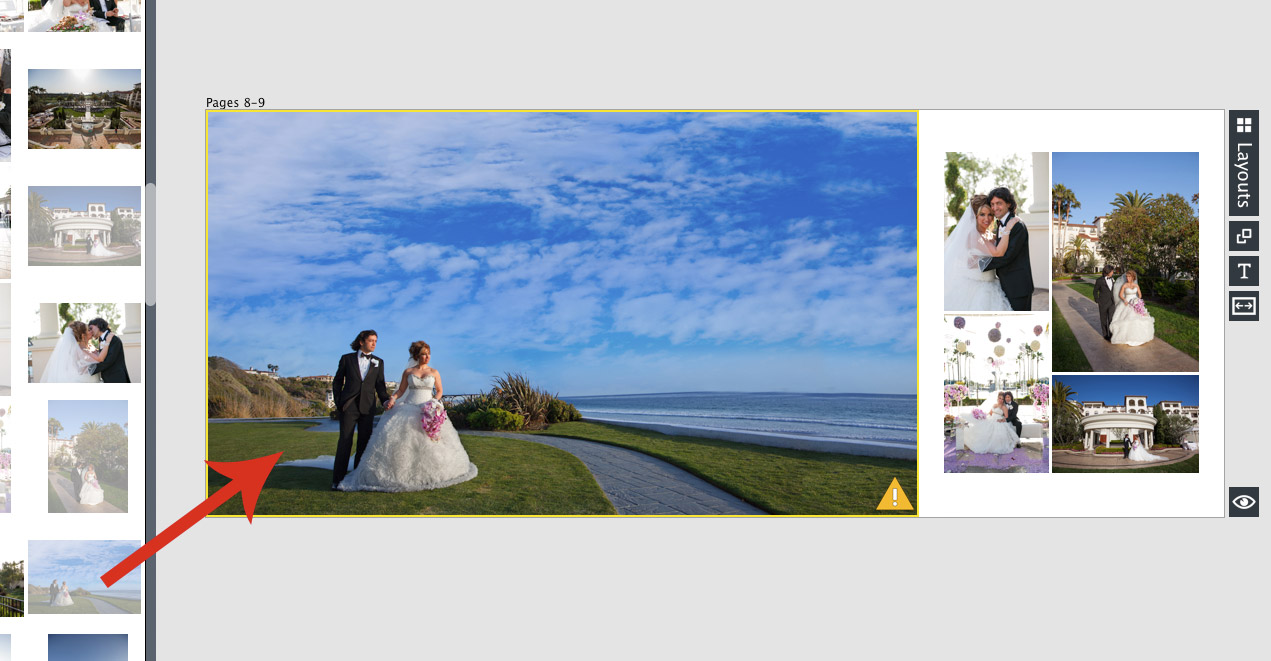
Multi-image Editing In the Drop Zone
Last week we showed you how you can edit multiple images from the thumbnail well. This week we’ll show you how to do it from the drop zone.
Before Edit
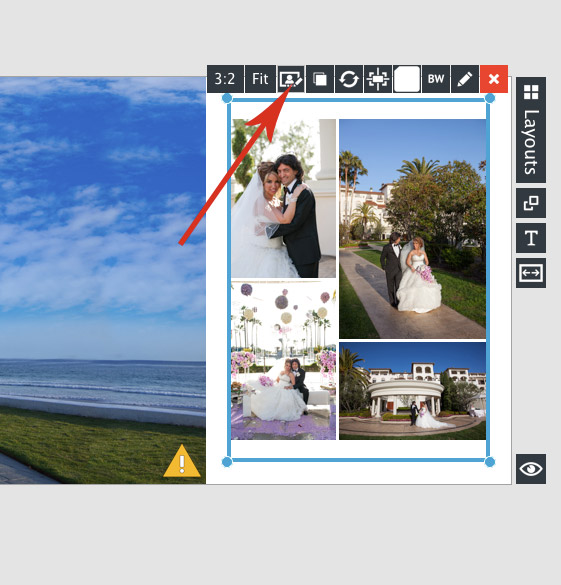
All I need to do is click on this little image edit icon at the top of the drop zone (there is also one on each image if you want to edit an image). All images in the drop zone will launch into your external editor. Make any changes and Fundy Designer will auto update all of the images.
After Edit
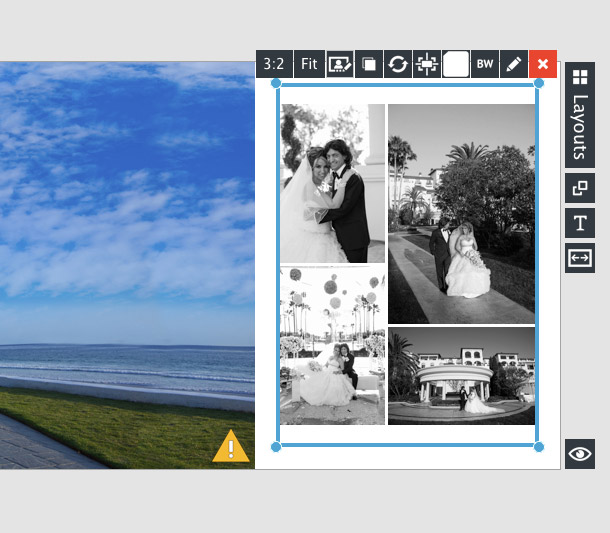
Sophisticated Feedback
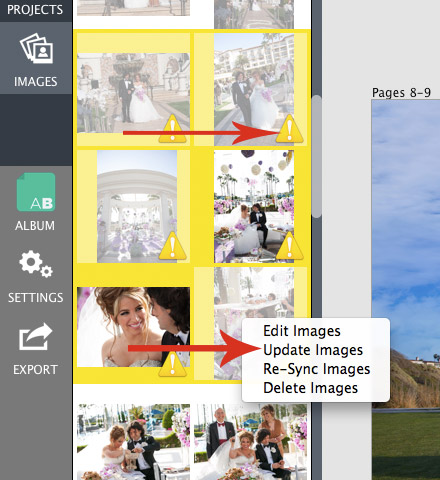
When an image has been edited externally outside of Fundy Designer, we will give you feedback (see the little yellow icon). Right click on that icon and choose update images and all images will be updated with their most recent edit.
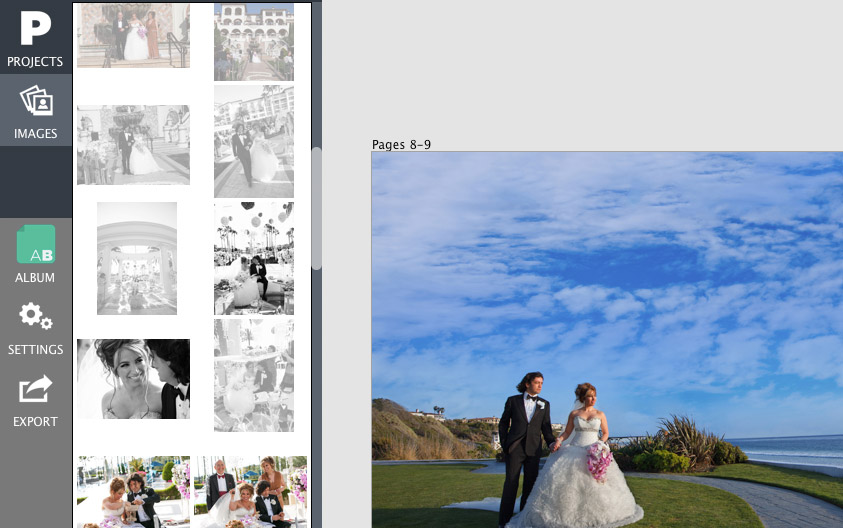
Now let’s see all of these features in action.