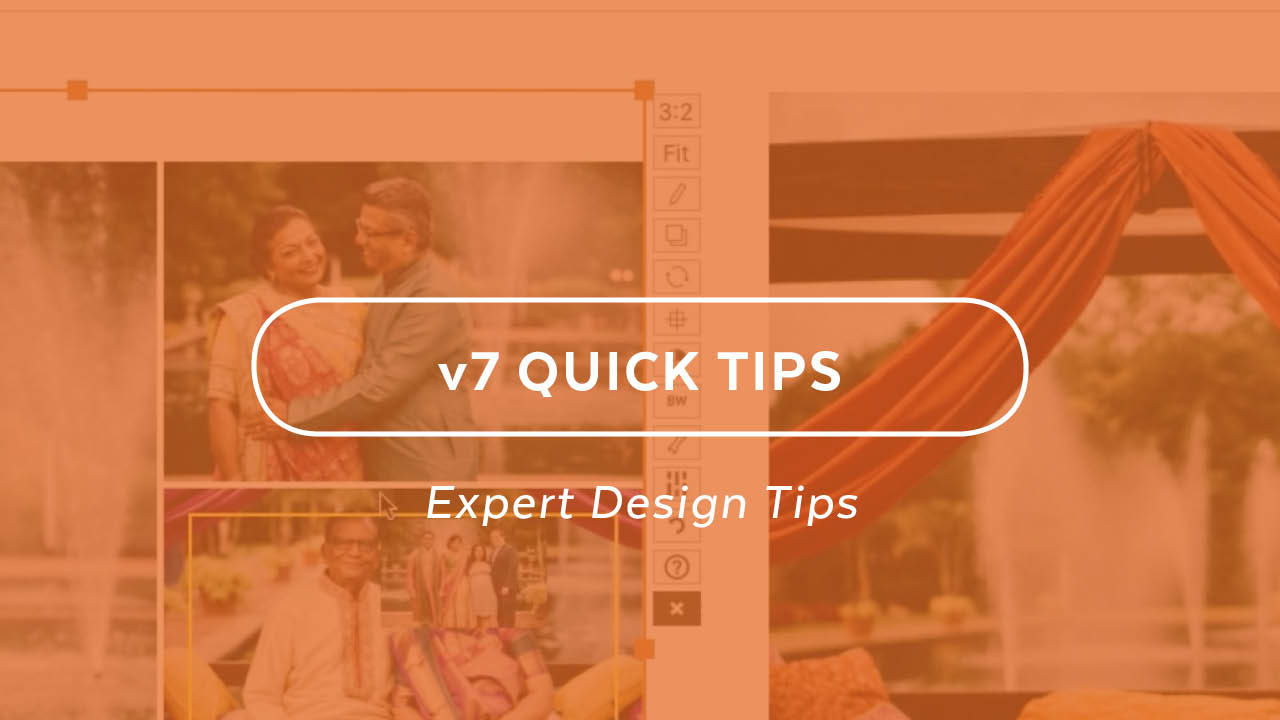Fundy Designer v7 is the fastest professional album design software in the world. But, did you know it is the most powerful and flexible design software in the world as well? In this blog post, I’ll show you how to use what we call, “designer view” to be in full control.
We’ll cover the top 5 expert design functions in Fundy Designer:
• Moving and Resizing Drop Zones®.
• Flipping rows and columns to change the direction that Drop Zones make photos flow.
• Align photos within Drop Zones.
• Move photos between other photos to change the design easily.
• Changing photo ratios to control the design.
Moving and Resizing Drop Zones
You can think of Drop Zones like “buckets” of images. You can add as many photos you want or take them out and Drop Zones will automatically align your images. By grabbing the edge of a Drop Zone you can move it anywhere on the page. By grabbing a corner or side knob of a Drop Zone you can resize it. You can also hold down the Shift key to constrain the ratio of the Drop Zone and you can hold down the option key to keep the center of the Drop Zone in the same location.
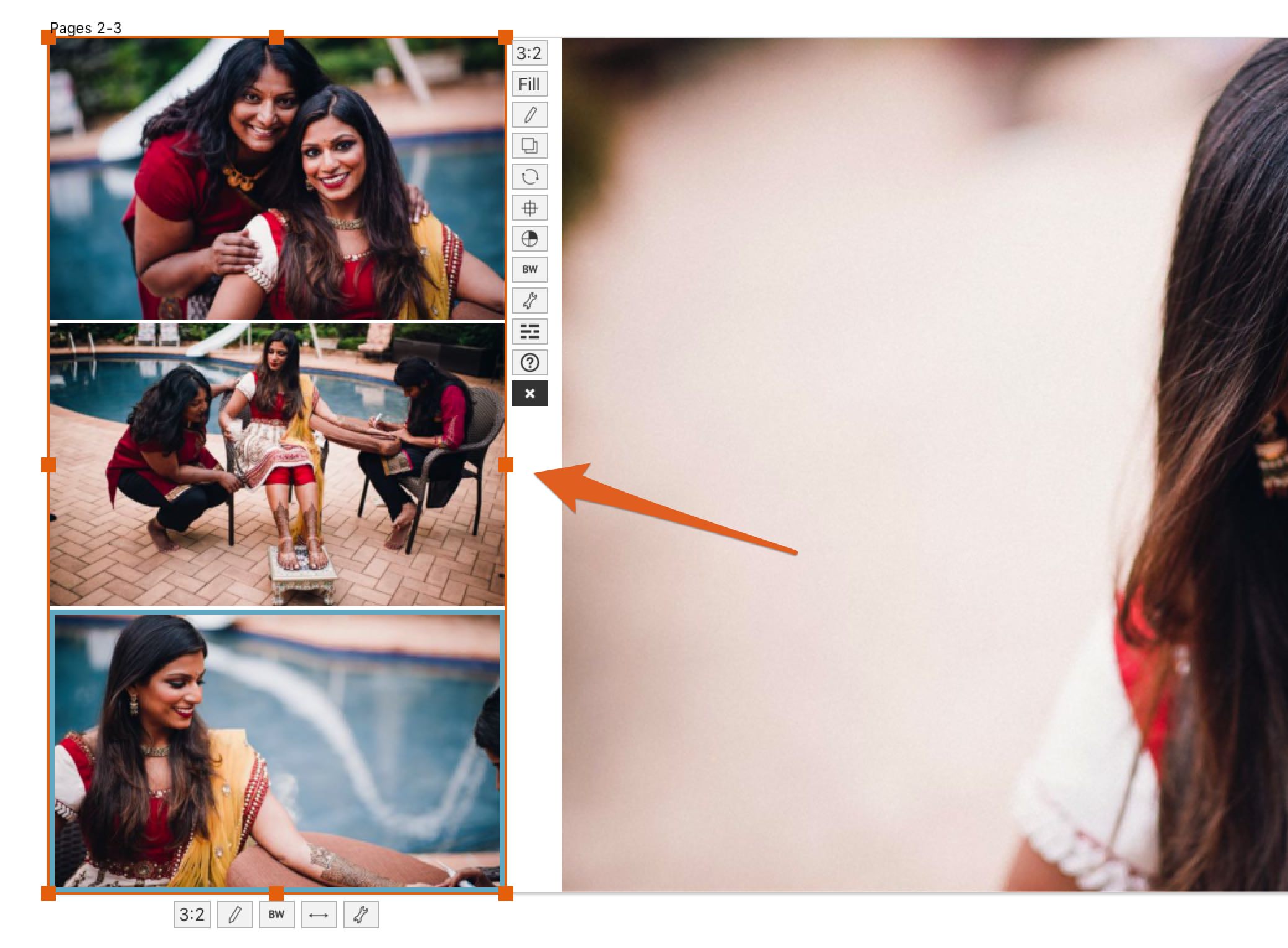
Moving Photos in a Drop Zone
Our design patent on Drop Zones gives you the ability to swap photos, even swap vertical photos with horizontal photos. It also allows you to move photos in between other photos, giving you complete control.
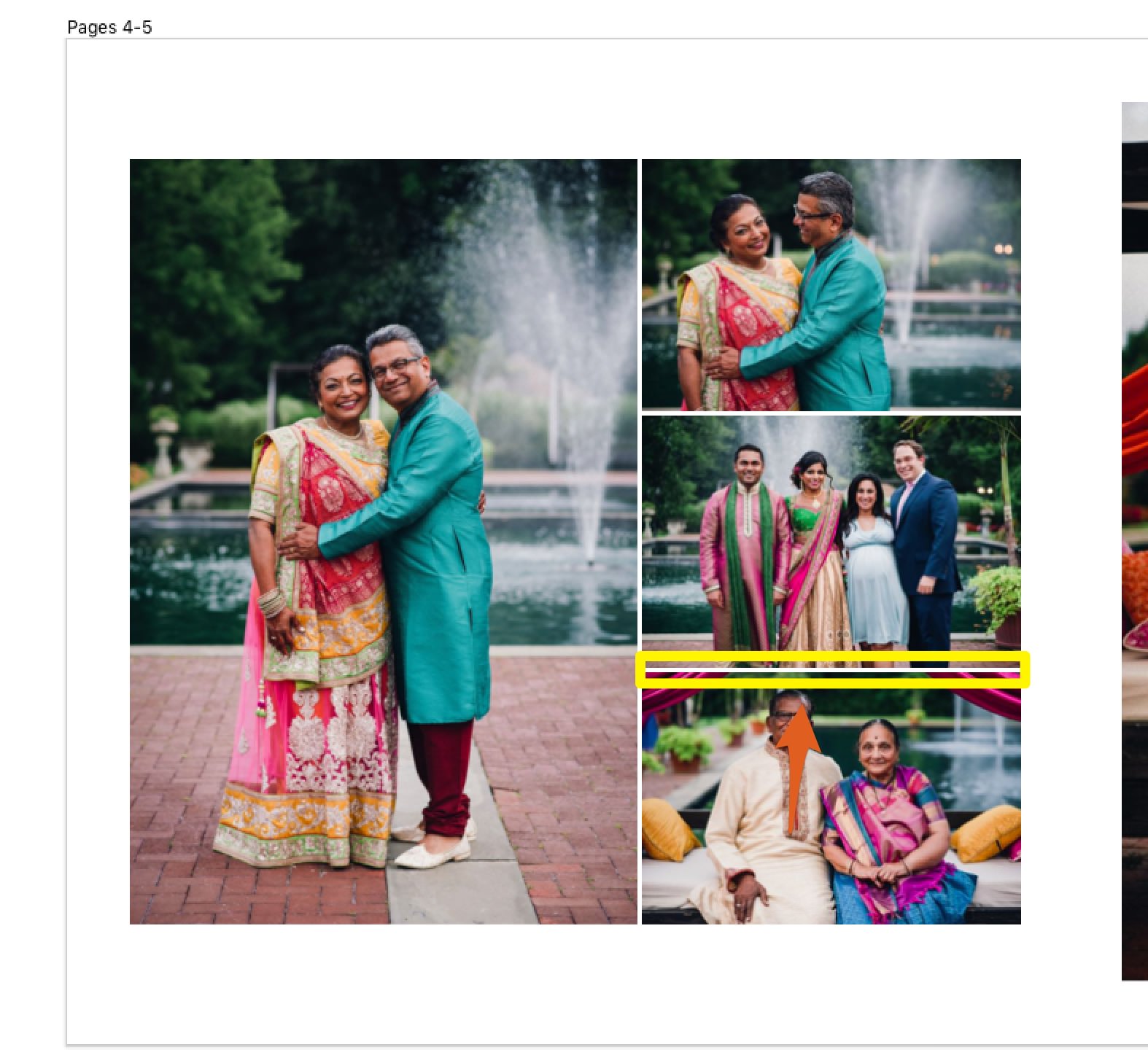
Flipping The Flow
If you are designing and moving a photo between two photos and it seems like it won’t go where you want, it’s probably because the photos are flowing in the wrong direction. Click on this magic icon, flip the flow of the photos, and you are back in business.
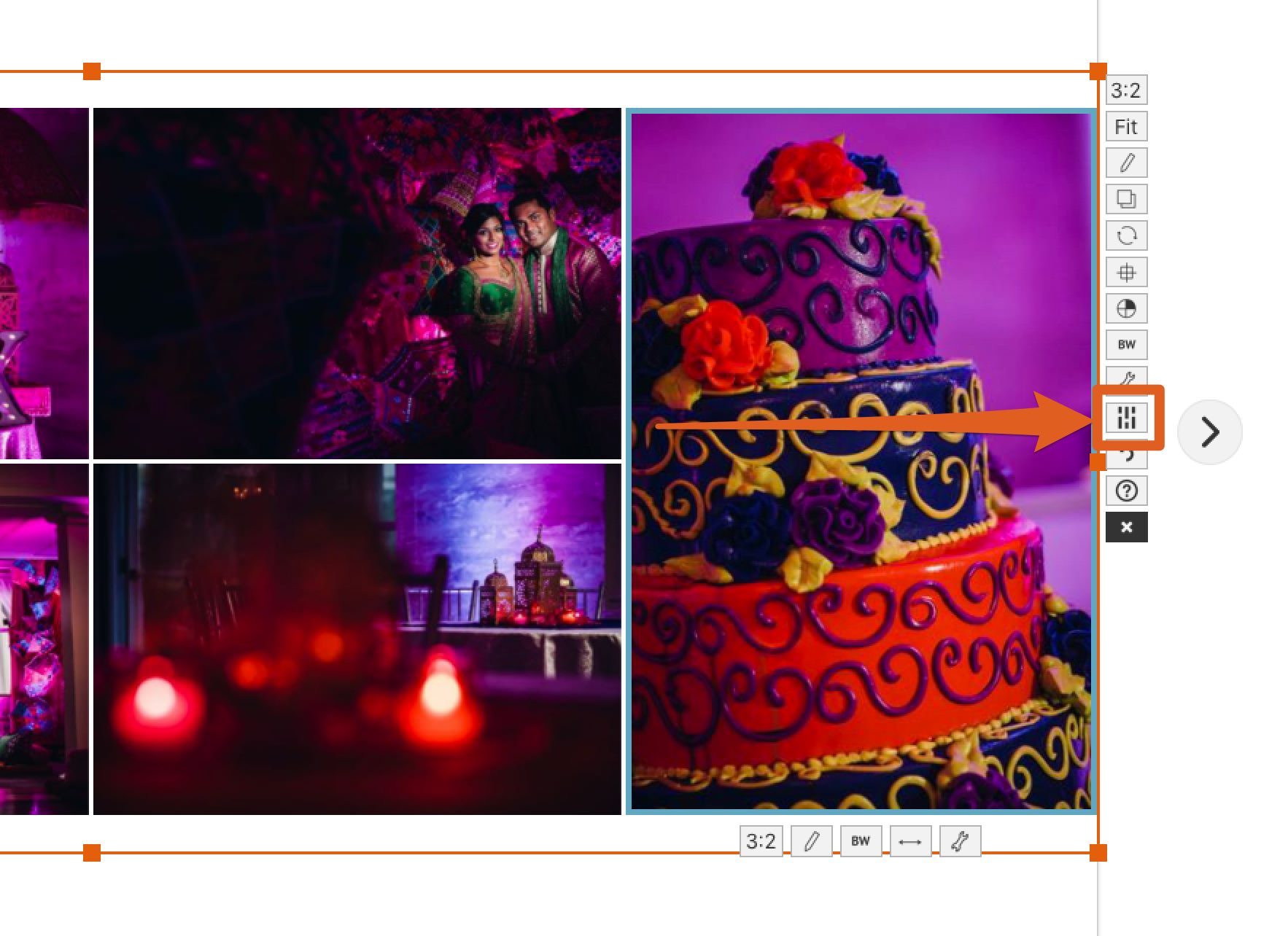
Change Photo Ratios
There are 3 basic ways that you can change photo ratios on a design (also remember that you can do this in the Quick Design Picker as we showed you in this blog post). The first way is that you can change the ratio of all photos within a Drop Zone. Secondly, you can change the ratio of a single photo. Lastly, if you hold down the Shift key while changing the ratio of a single photo, it will change all the photos just in that column or row.
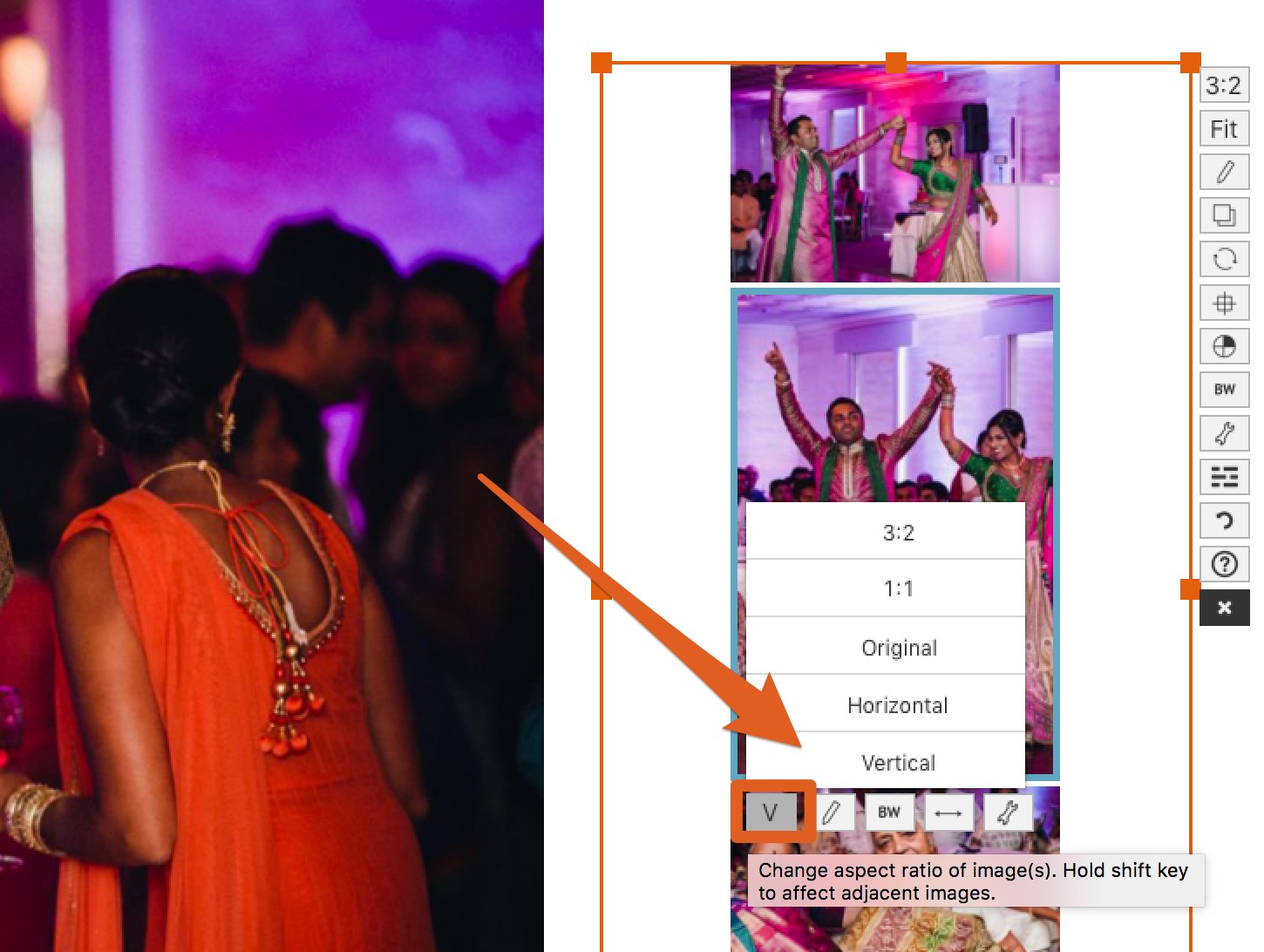
Aligning Photos Within a Drop Zone
This is a feature that we introduced this winter. Often times you want to align the outside edge of a cluster of photos with the same distance to the edge of a page. The easiest way to do this is by using this cool feature. Under the alignment icon, you can choose to align photos within a Drop Zone.
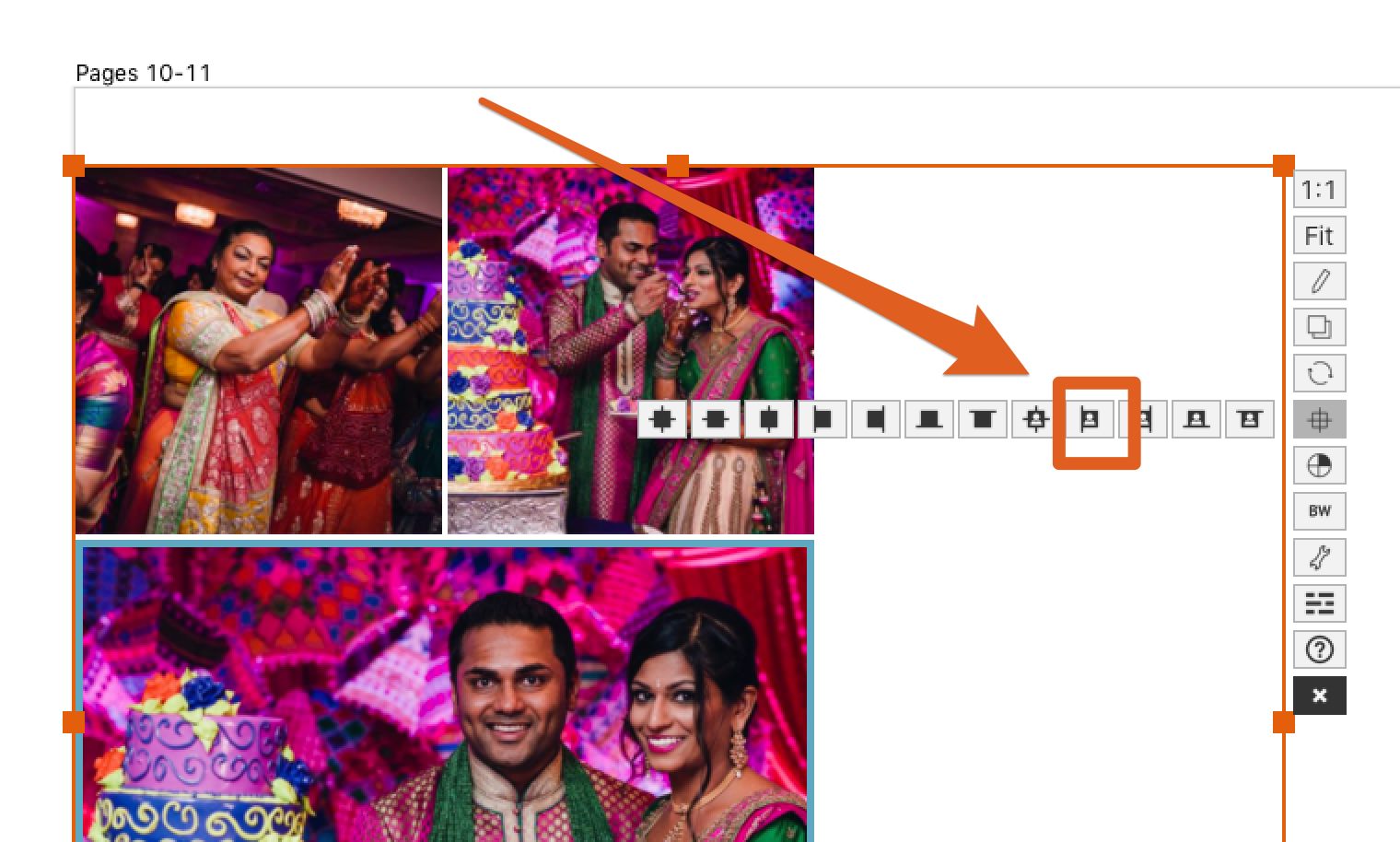
To see these 5 tips in action watch this short video.