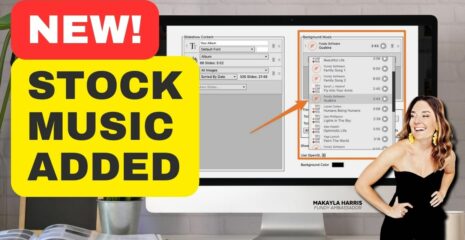Fundy Designer was created with a strong workflow in mind and the ability to play well with Lightroom (and PhotoMechanic and other browsers).

Stars
Any star ratings that you apply in Lightroom will travel into Fundy Designer.
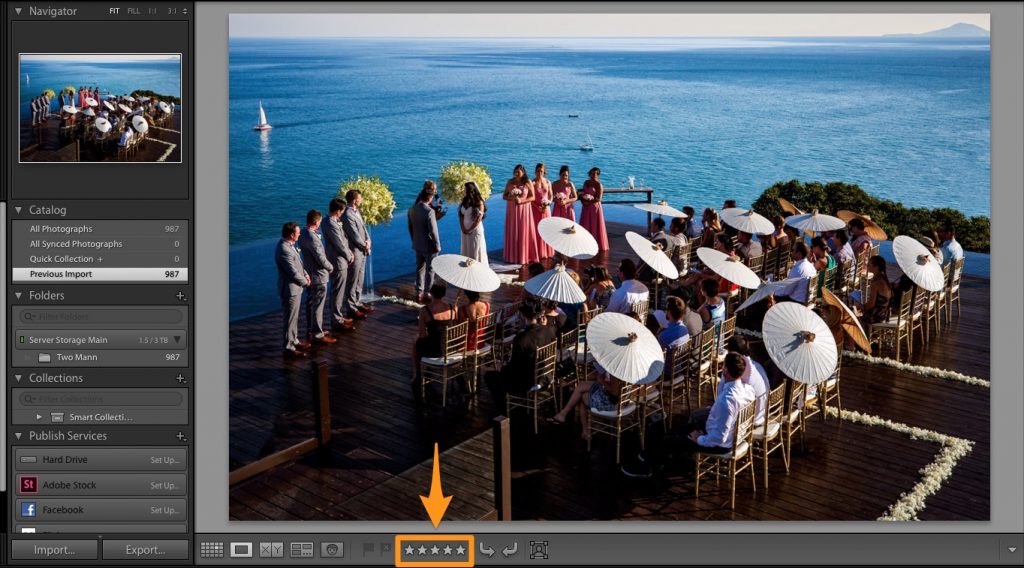
Additionally you can easily sort by star ratings in Fundy Designer.
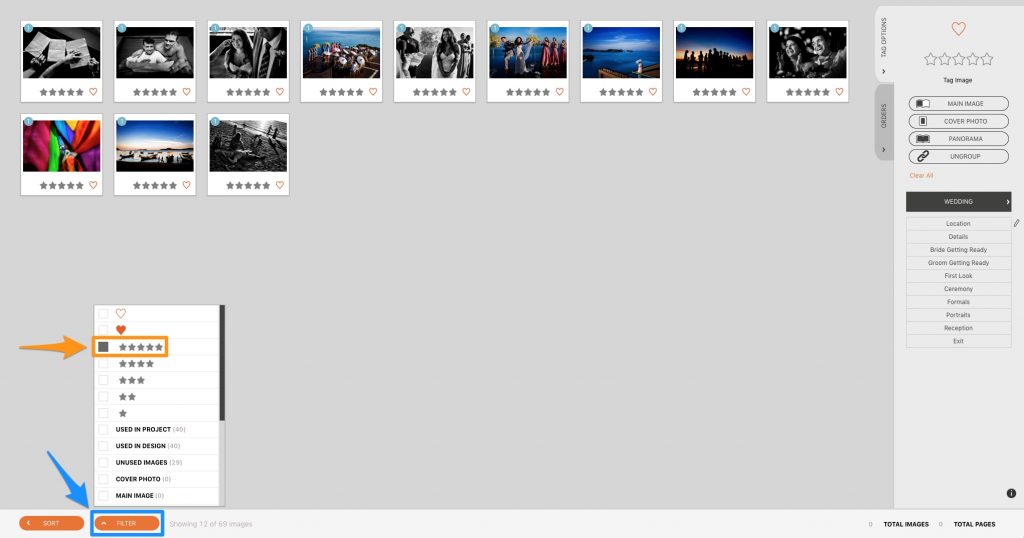
Design Keywords in Lightroom
If you like to storyboard your album before applying the Fundy Designer auto design function (learn how here), then you’ll be happy to know that you can even do tagging in Lightroom.
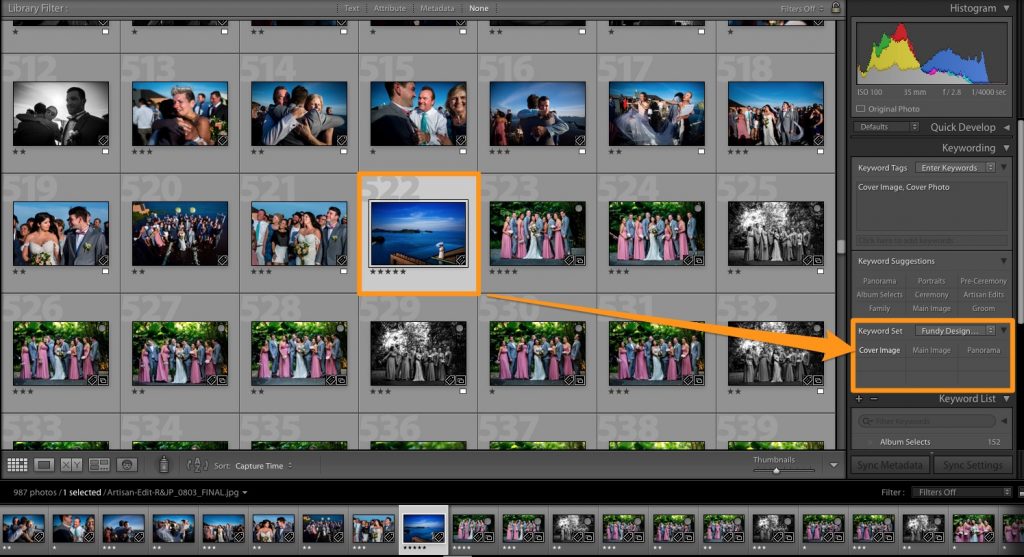
If you come across a photo that you would like to be the cover photo of the album, just tag it “cover photo.” You can also tag photos to be “panorama” or “main image”. These keywords will carry through to Fundy Designer and be pre-tagged for auto deigning. The only unsupported design tag, is grouping. Grouping must be done in Fundy Designer.
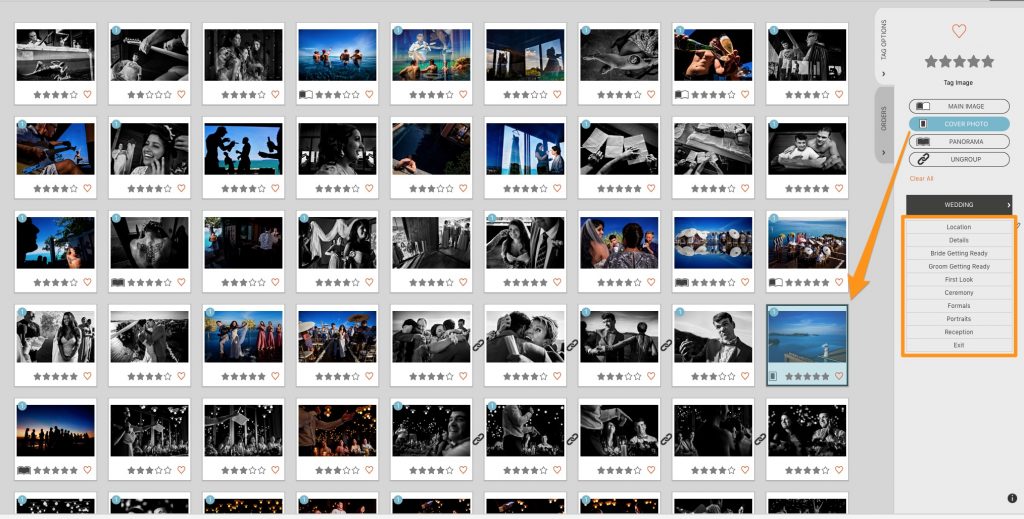
Keywords For Organizing and Filtering
Regular keywords can also be used in Fundy Designer. But, to keep you focused on just your design keyword, you must pre-enter them in Fundy Designer.
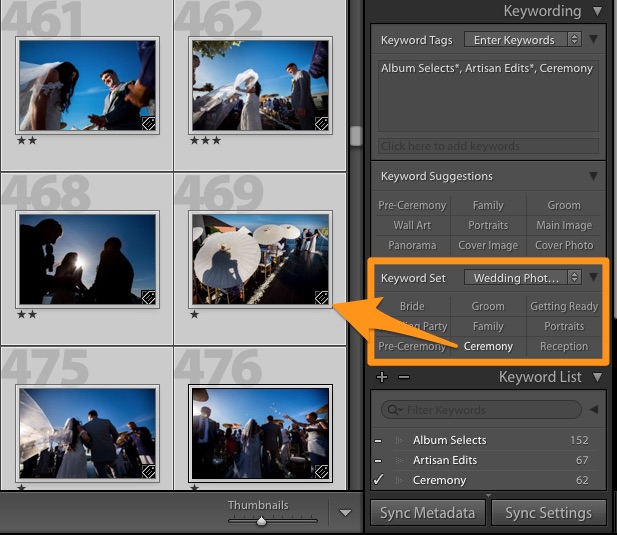
We have a number of sections that allow you to pre-set up your keywords.
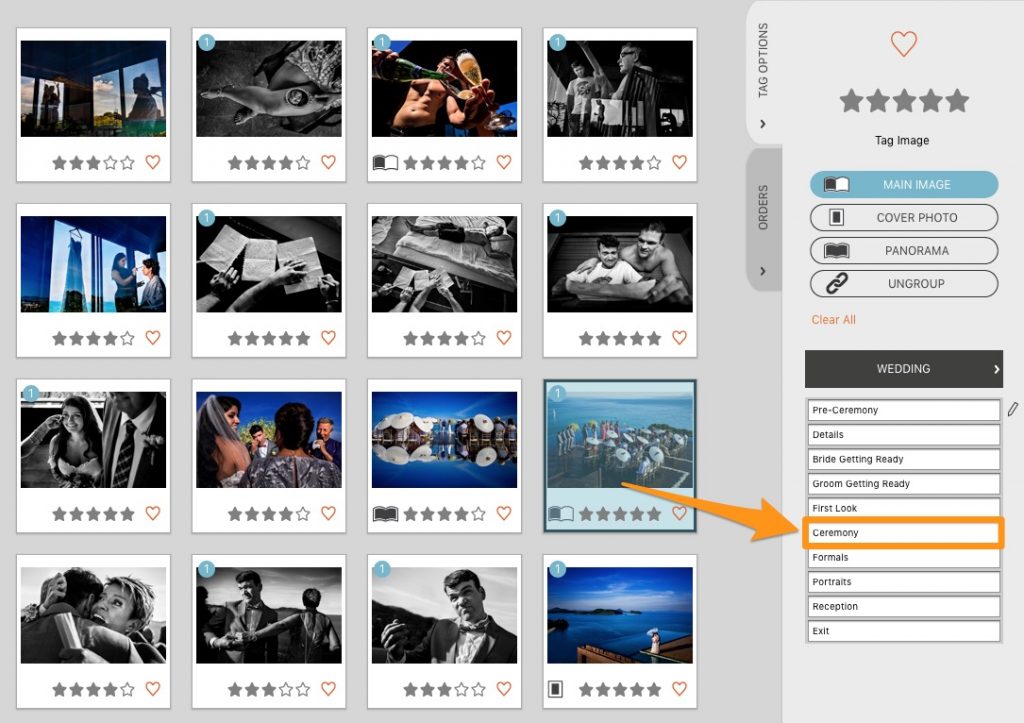
After setting up your keywords, which you import your photos into Fundy Designer, they will be pre-tagged with any keywords applied in Lightroom (or other tagging software such as Photo Mechanic or Bridge). Note, that the keywords must exist in Fundy Designer before importing. We do this to streamline the design process. Fundy Designer is not a catalogue storage program like Lightroom.
If you forgot to add your keywords and have already imported your photos, can re-read the meta data from the original files from the Images menu.
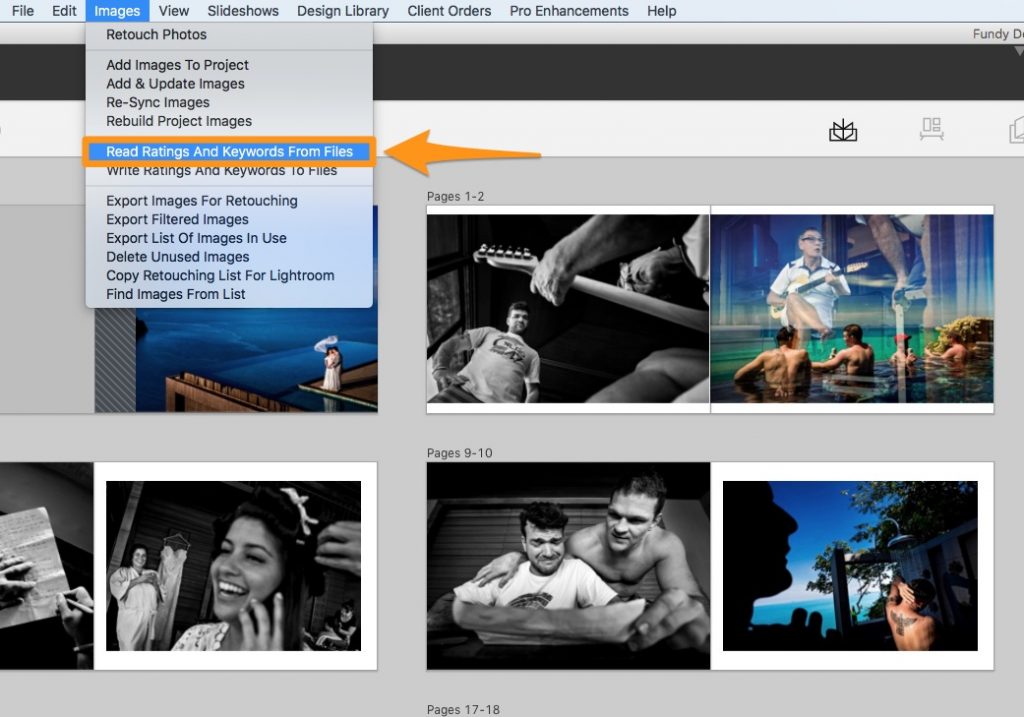
Time Synching Your Cameras
If you want the auto design to be able to give you the best design possible. Be sure to time sync all of your photos. This post dives into time syncing and shows you how to do it.
Renaming in Lightroom etc.
Fundy Designer often uses filenames to set image order or to auto design albums. To make sure that your images are ordered properly, please use “leading zeros.” This means that instead of naming files FileName_1.jpg, you name them FileName_0001.jpg. To do this, simply type in a few zeros before the 1 in the Lightroom (or other program) naming dialog. Here is a post on renaming in Lightroom or PhotoMechanic.
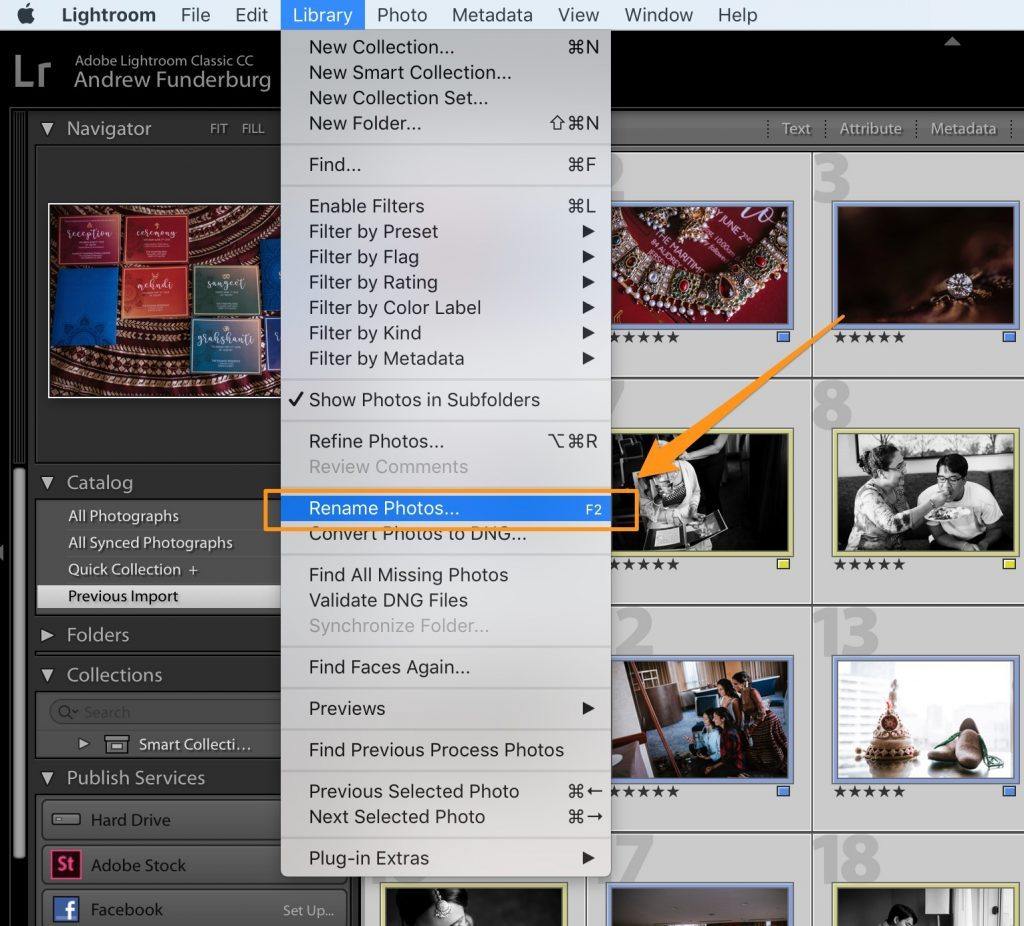
Re-editing in Lightroom
Often times after your clients have approved their album design, cards or wall art, you want to go back into Lightroom and re-edit the photos used. But searching through each individual photo can be time consuming.
Choose Copy Retouching List for Lightroom.
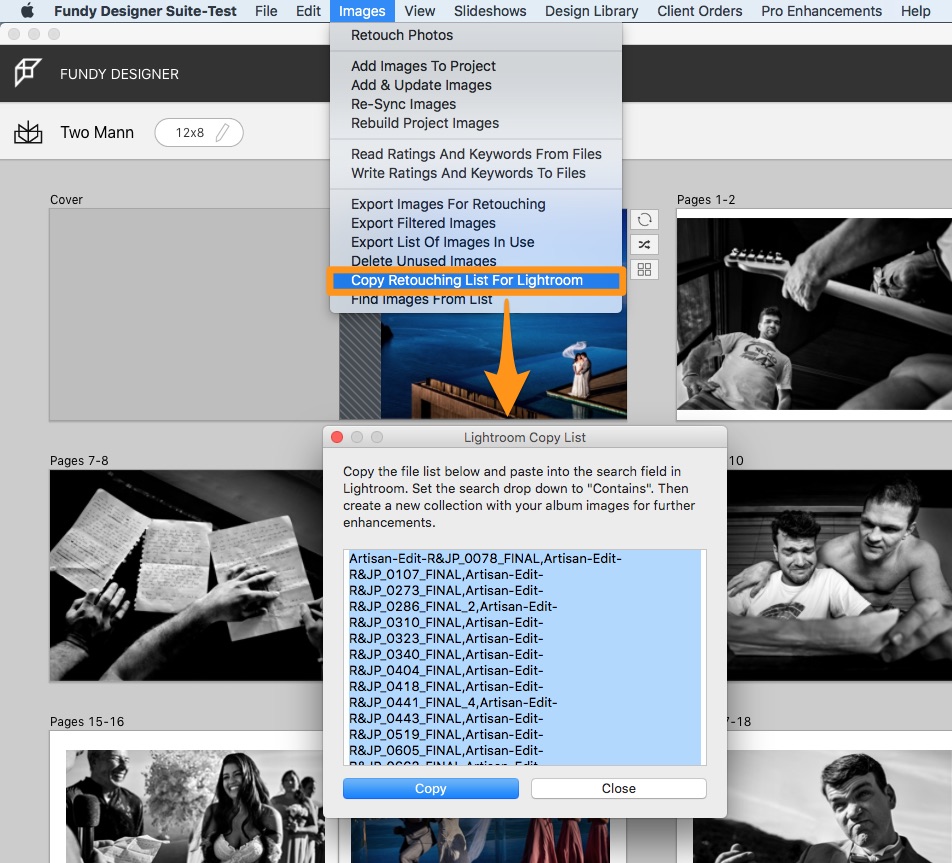
Then follow the instructions on the prompt. You’ll need to do this so Lightroom searches correctly.
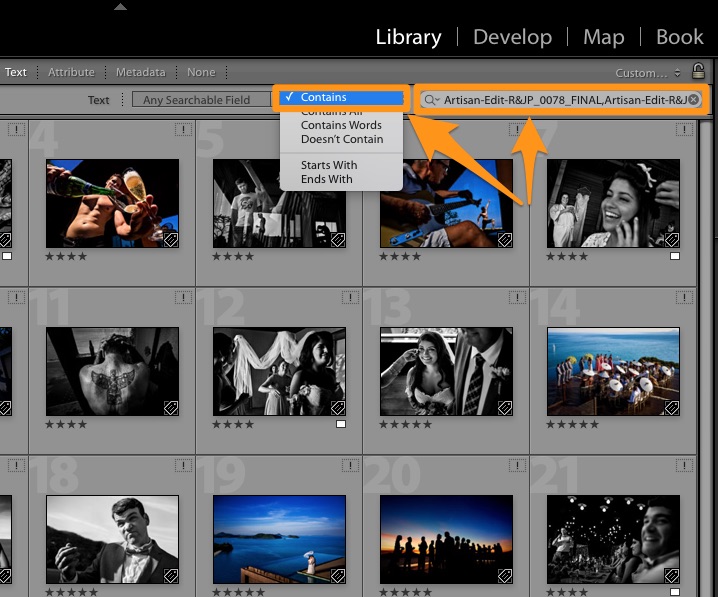
Now create a collection of those photos and re-edit them to your hearts content.
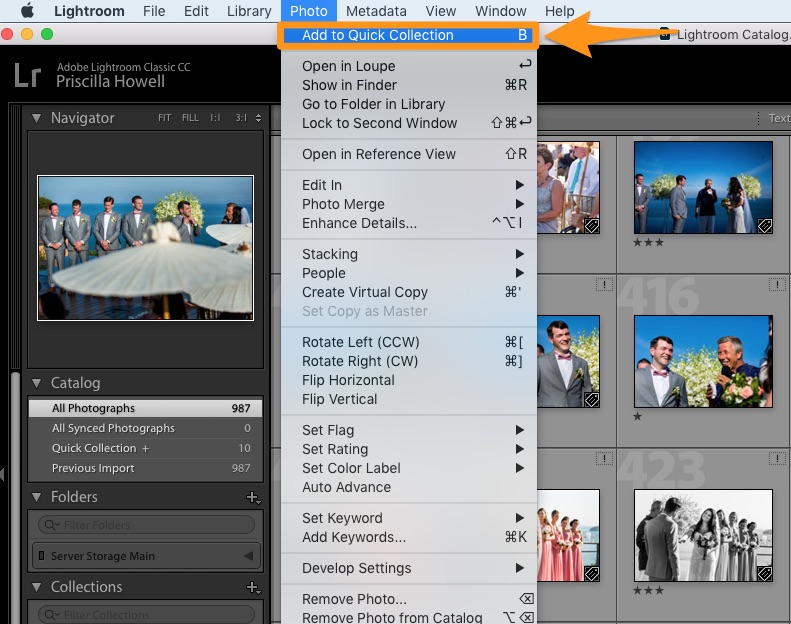
Now re-export the photos. If you choose to overwrite the original JPEGs that you imported into Fundy Designer, you don’t need to do anything else.
If you’ve exported these JPEGs to a new folder. Then under the Edit menu, choose “Re-Sync Photos” and point Fundy Designer to this new folder.
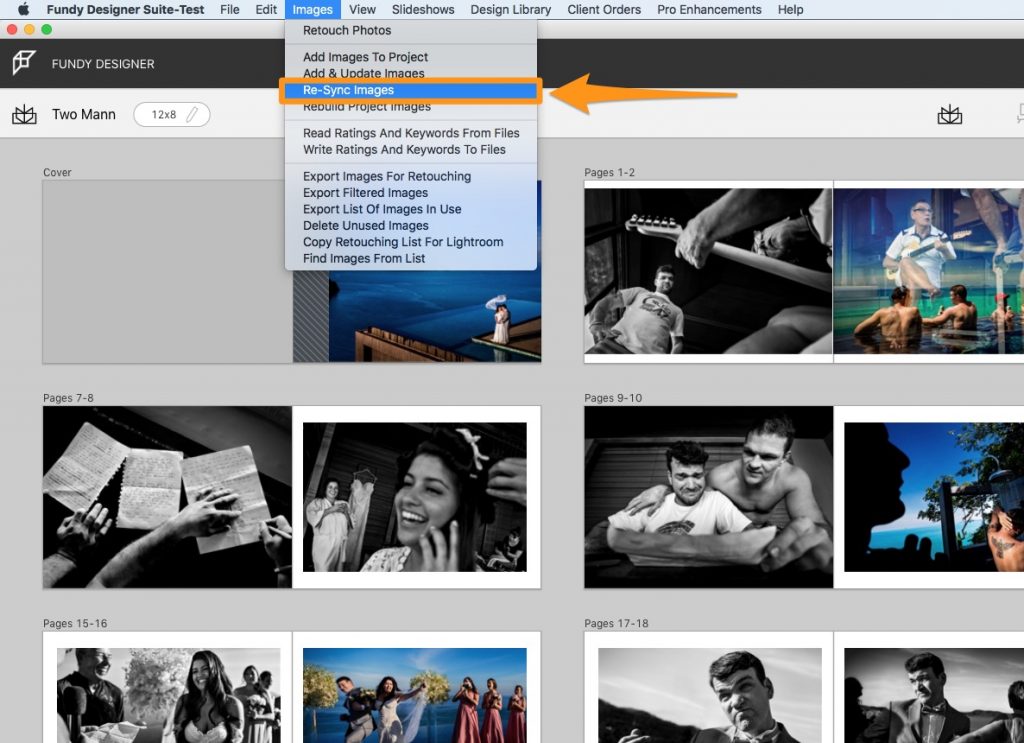
*note, do not change any image names as that is how Fundy Designer knows which images are which.
Summary
If you love Lightroom, you’ll love all you can do with Fundy Designer to create an easy workflow.