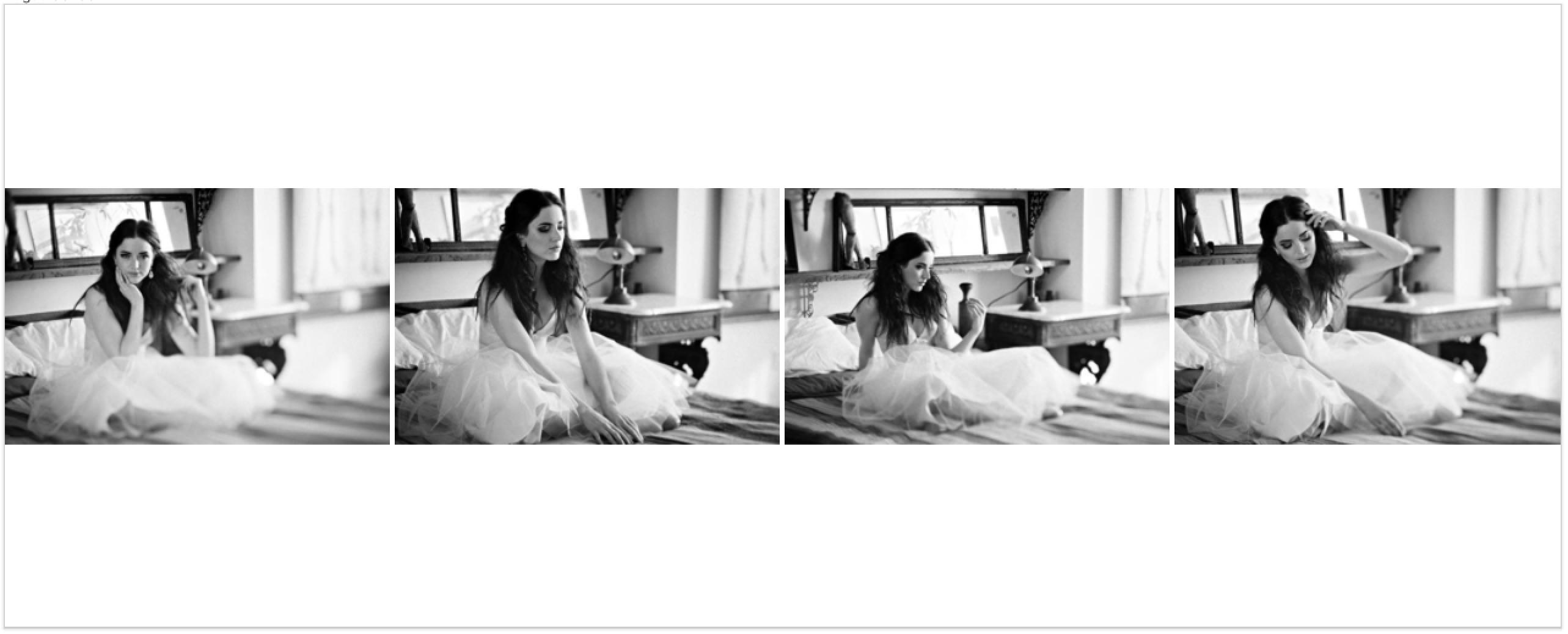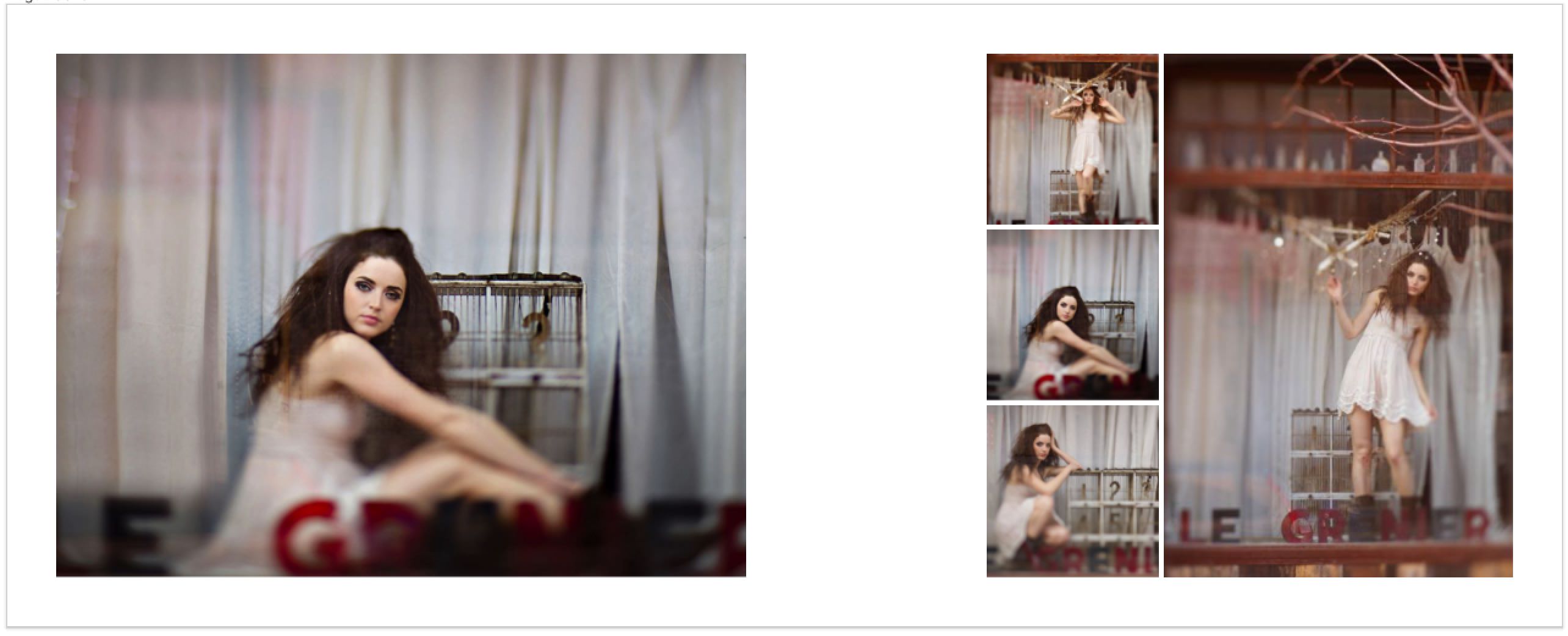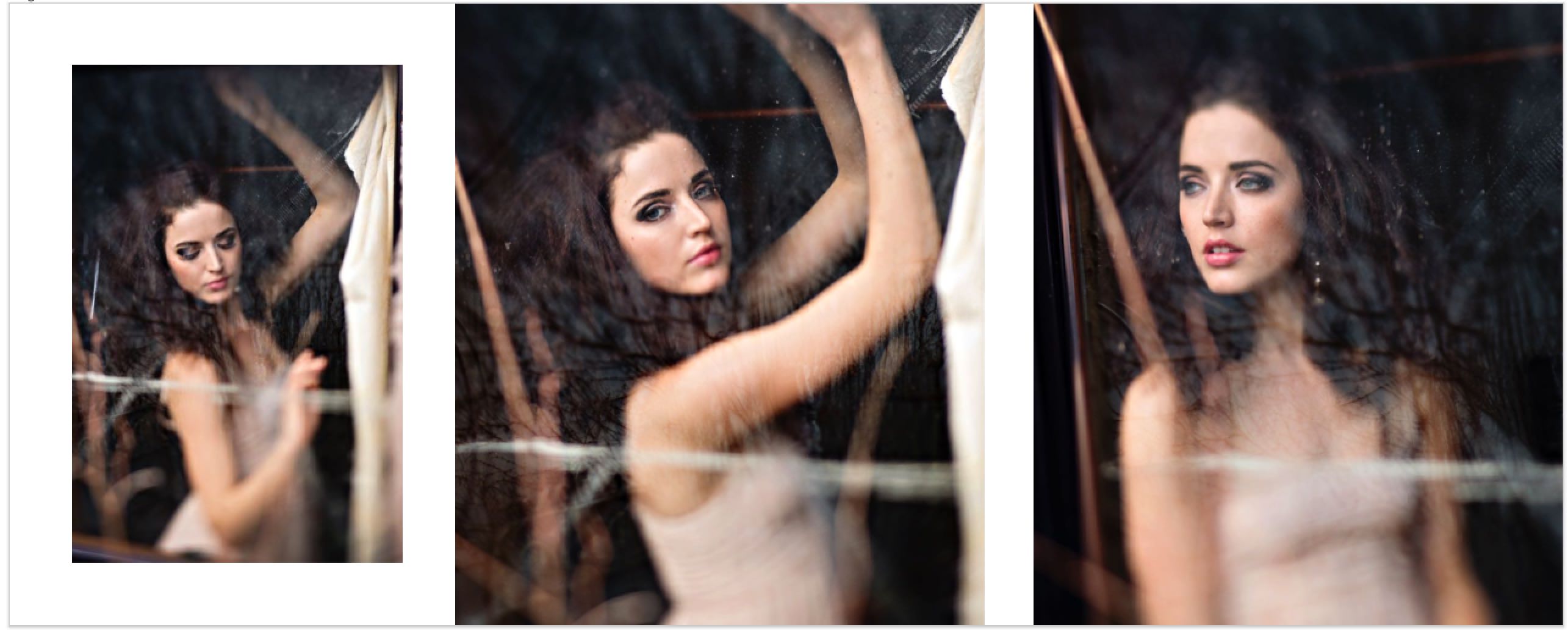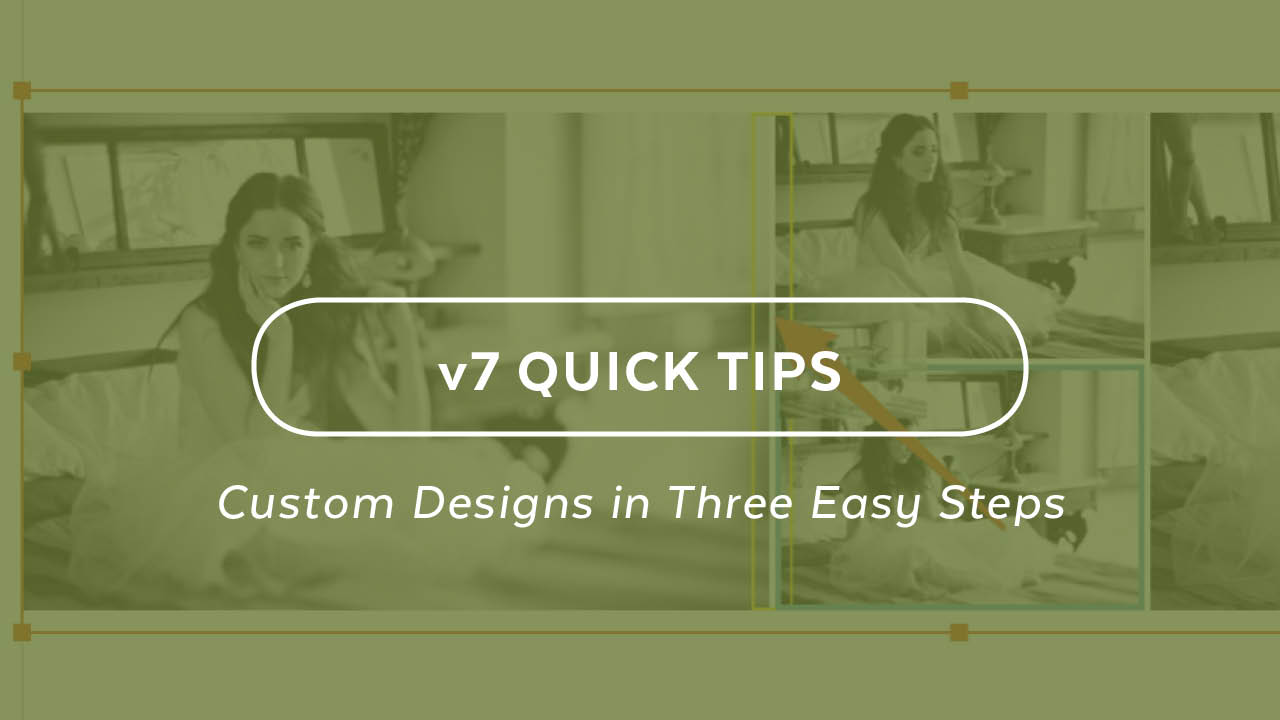The Quick Design Picker® is basically magic in a bottle, showing more than 150 different options from millions of combinations. But sometimes you just don’t see the design you might want. That’s why we’ve made Drop Zones® so flexible and easy. Template-based programs are like shooting in the auto point and shoot modes on your camera. Sure, they are great, unless you want to be creative. In this tutorial, we’ll show you how to be a creative designer in three easy steps and creative a custom design in less than 30 seconds. All images ® Jen Rozenbaum
Using templates is like being stuck in the auto mode on your camera.
Three Easy Steps
Step 1
Identify the Quick Design option closest to what you are trying create. There are 12 basic structures, identify the one that most closely resembles your goal.
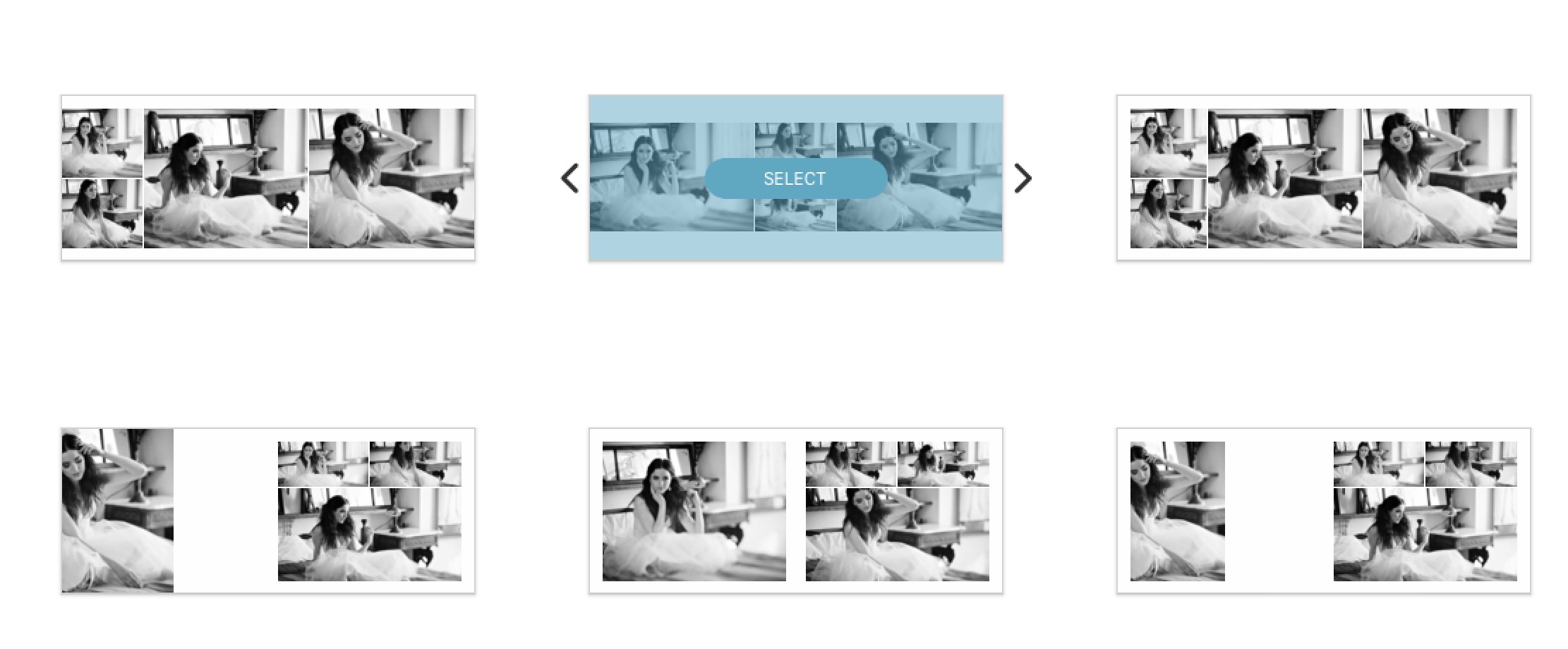
The Quick Design Picker is like a Lightroom Preset, meaning a lot of the time it gets you exactly what you want, but sometimes you want to tweak just a bit.
Step 2
Step two is to move any photos into position and change any aspect ratios to achieve your goal.
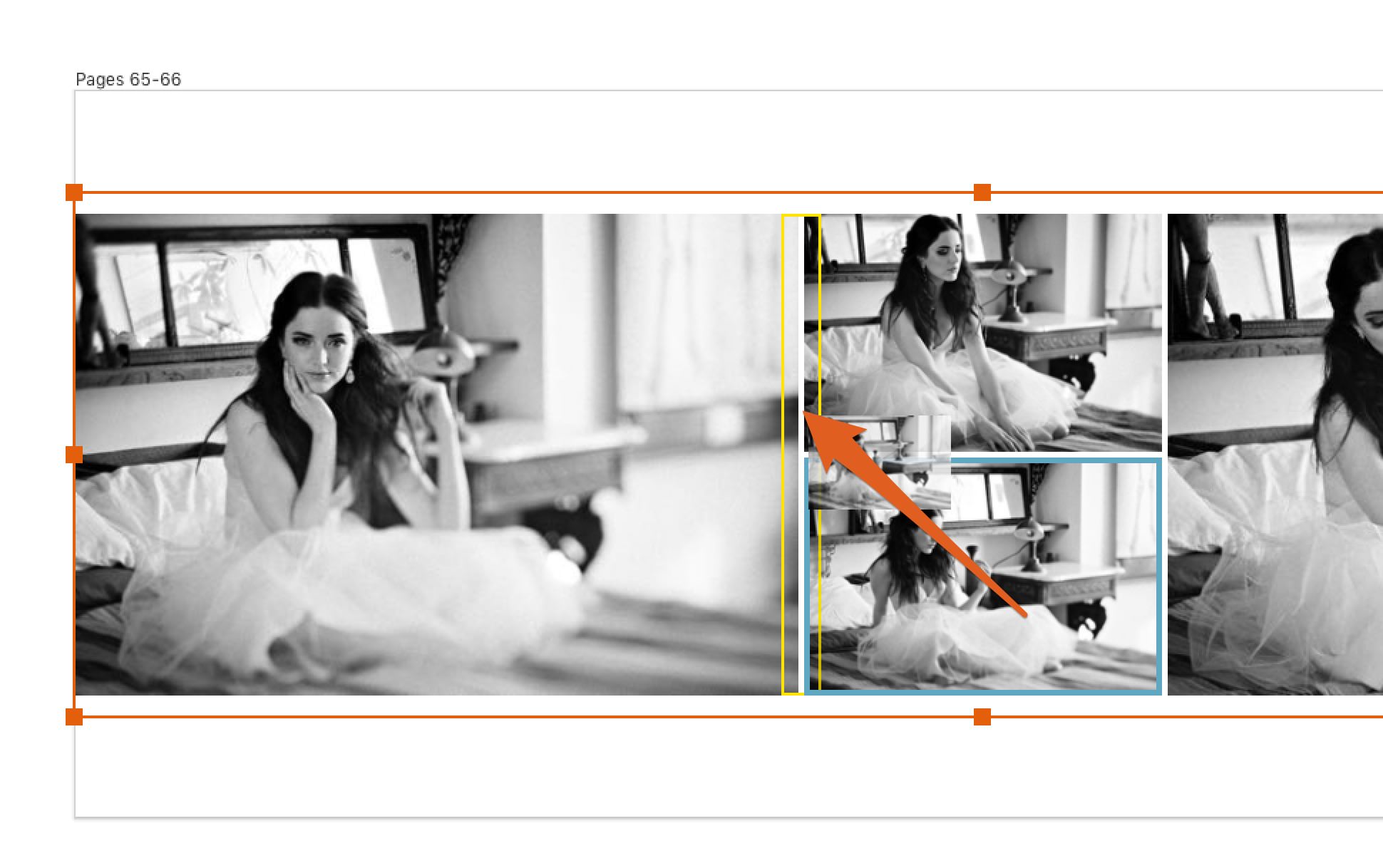
Step 3
You can resize a Drop Zone easily and put it into place. Holding the shift key will keep the ratio of the Drop Zone as you resize it. And holding the option/alt key will keep the Drop Zone centered as you resize.
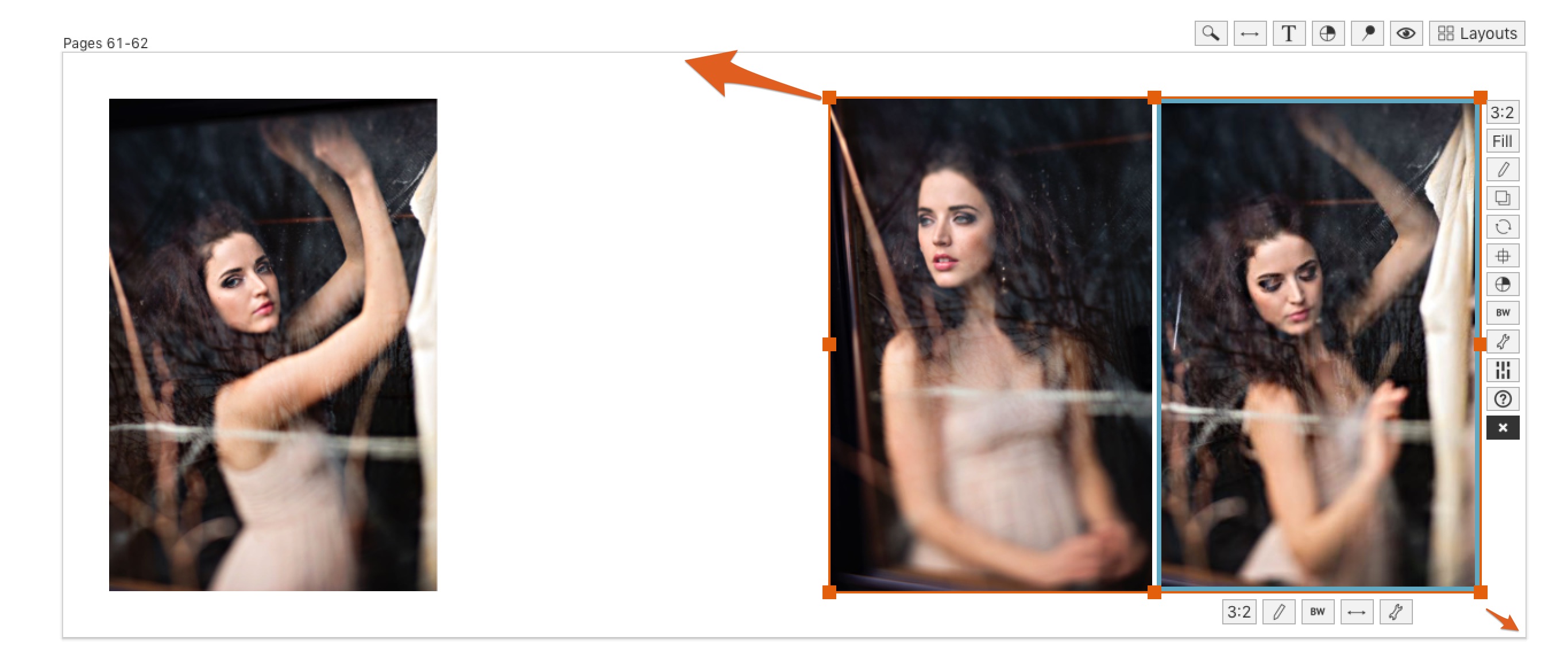
When you click on the Alignment icon, last year we introduced the ability to align photos within the Drop Zone. Choose an alignment you like and you are done.
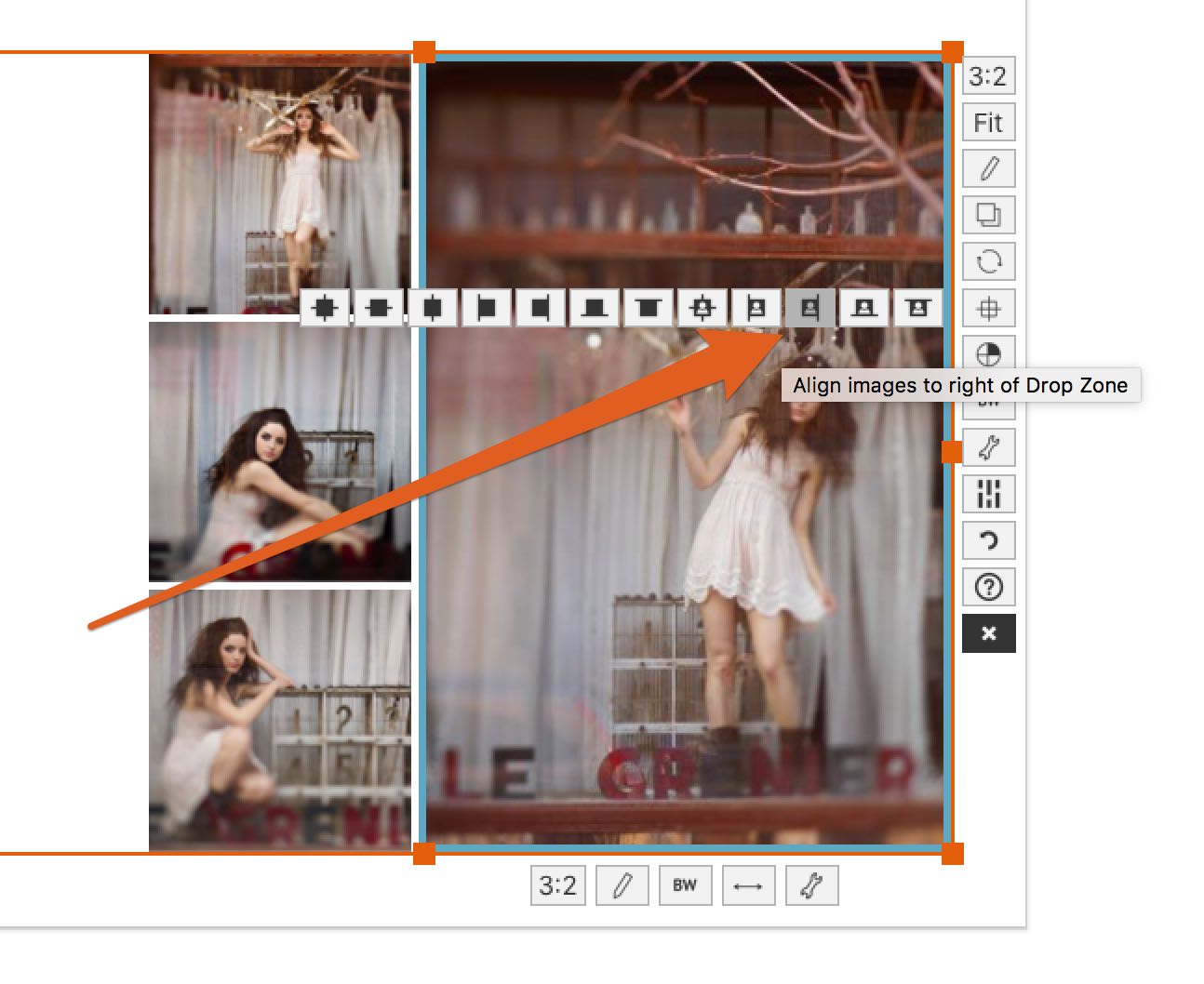
This three step process is something that is easily committed to muscle memory, just like clicking on a Lightroom preset and quickly adjusting the exposure or highlights. And by taking an extra 30 seconds, you’ll be putting your own creative touches on your designs and your clients will love you more for it.
Taking just a few seconds can make the design your own.
Watch How These Three Designs Are Made
In this video I’ll show you how to easily make the following designs that you won’t see in the Quick Design Picker®