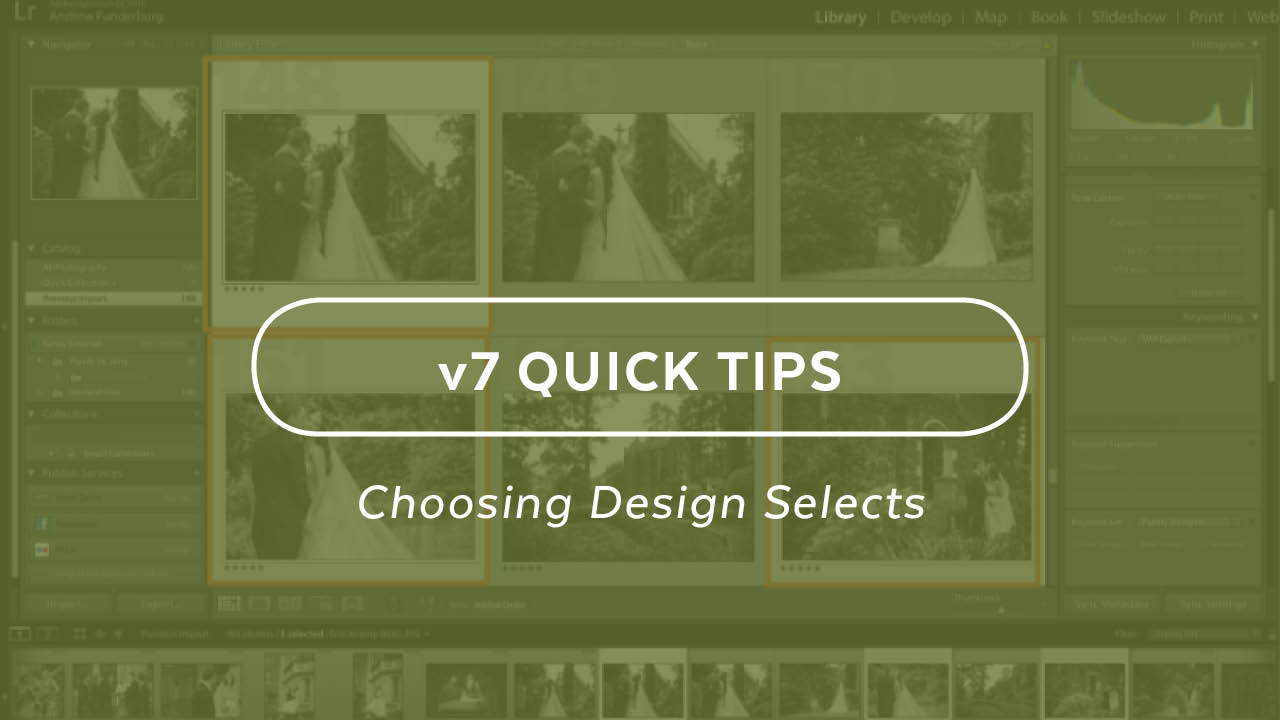If we try to design an album with more than 1,000 photos, or we ask our clients to choose their design selects from more than 1,000 photos, the result is the same – we are overwhelmed. The simple solution is for us, as professionals, to present our clients with a finalized design and give them the opportunity to change out any photos that they might not like.
Strategy
The strategy is simple. Once RAW processing is finished, we will go through our Lightroom catalogue and choose our selects along with key alternate photos.
Tag selects with Five Stars
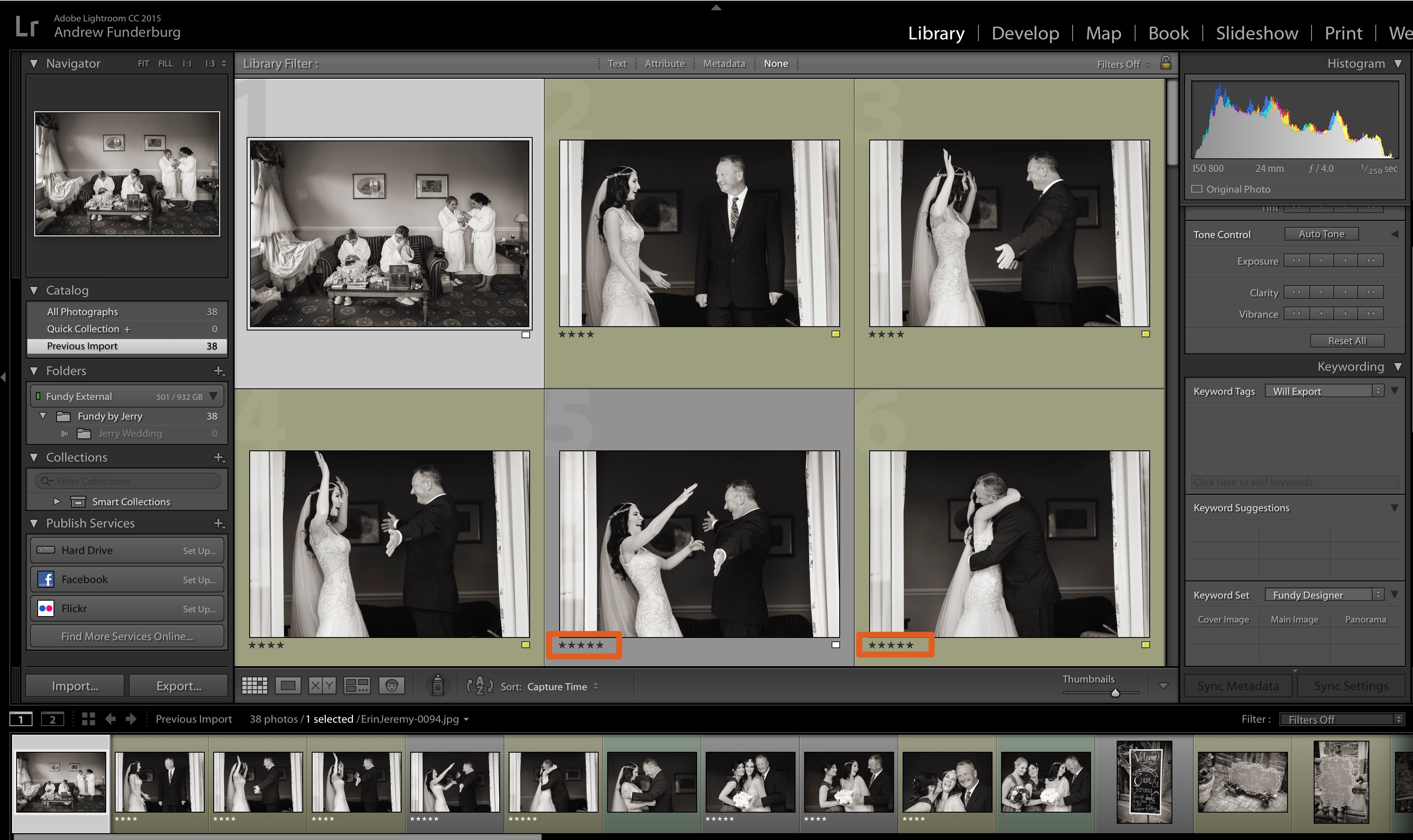
Tag alternates with Four Stars
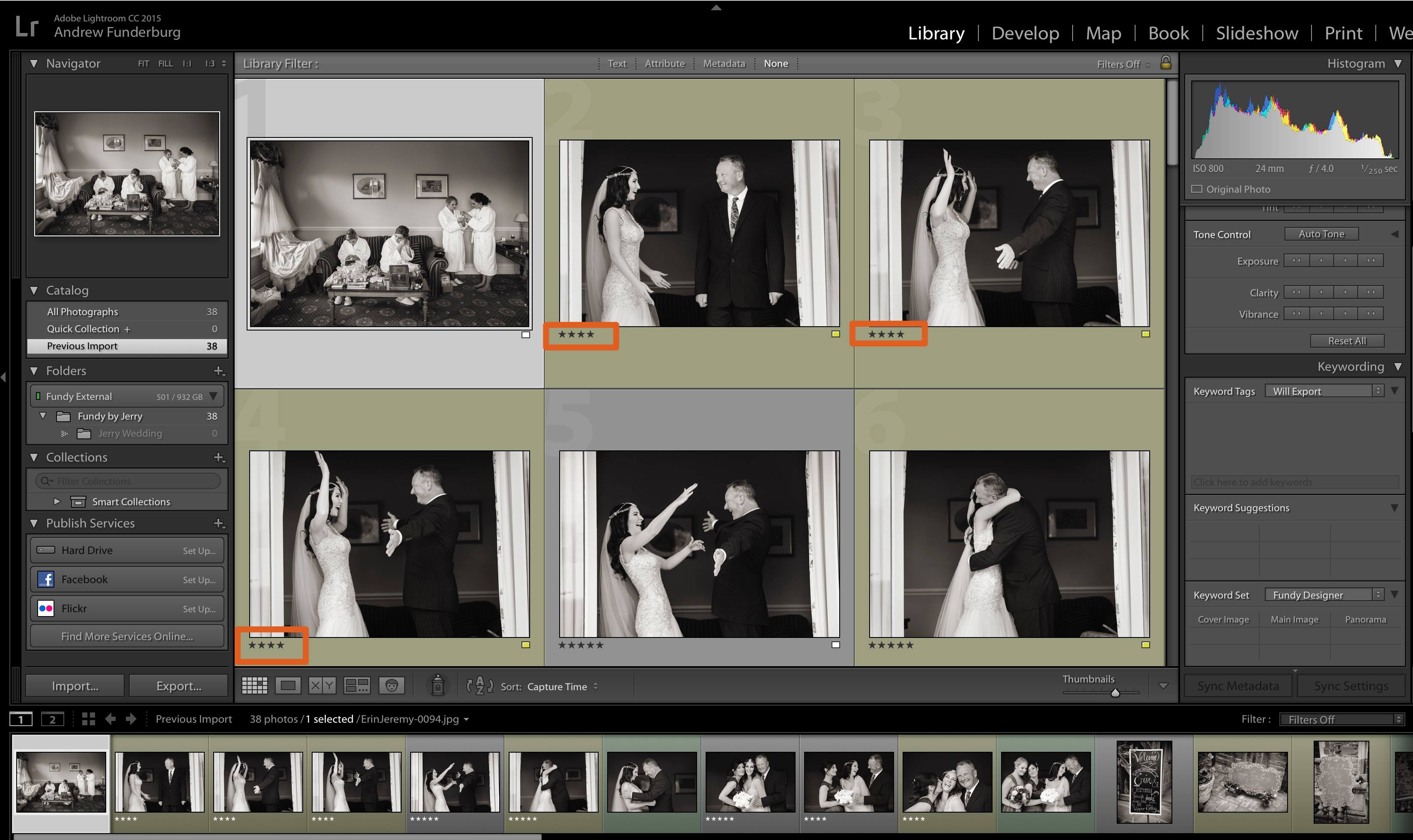
How To Choose Selects
I think one of the main mistakes we make as photographers when choosing design selects is looking at photos individually. We scan through our Lightroom catalogue and look for the best photos. But when we start designing, we might find that we have fantastic photos, but that they do not go together as a cohesive story.
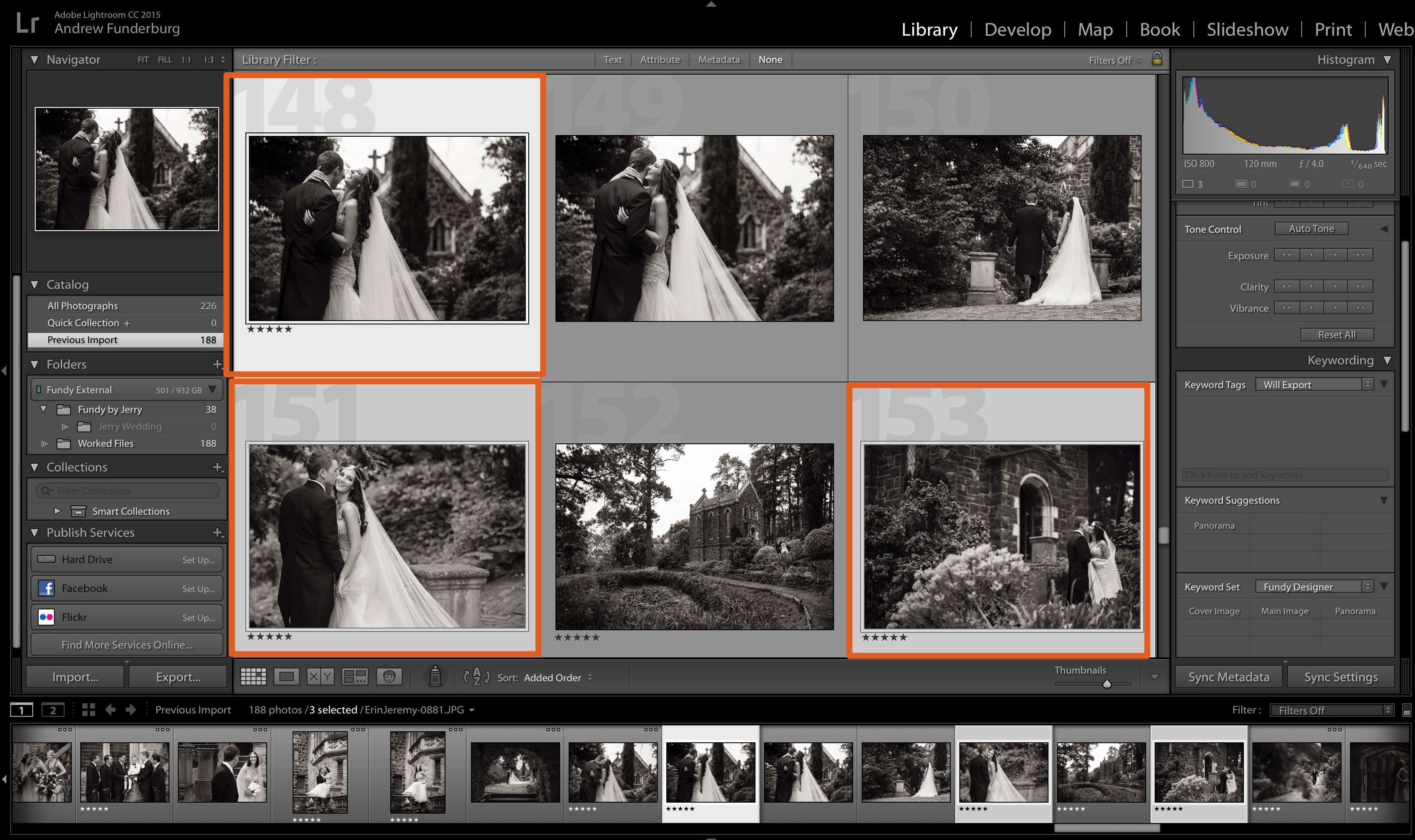
So when choosing design selects, choose them in groups. Choose a favorite photo and then choose the photos that will go with them. Each group of photos will be a spread or two.
Choosing Alternates
If we take a moment to think about what photos our client usually chooses to swap out, it is photos of themselves or close family members. And it is usually do to the look on their face, their smile, etc.
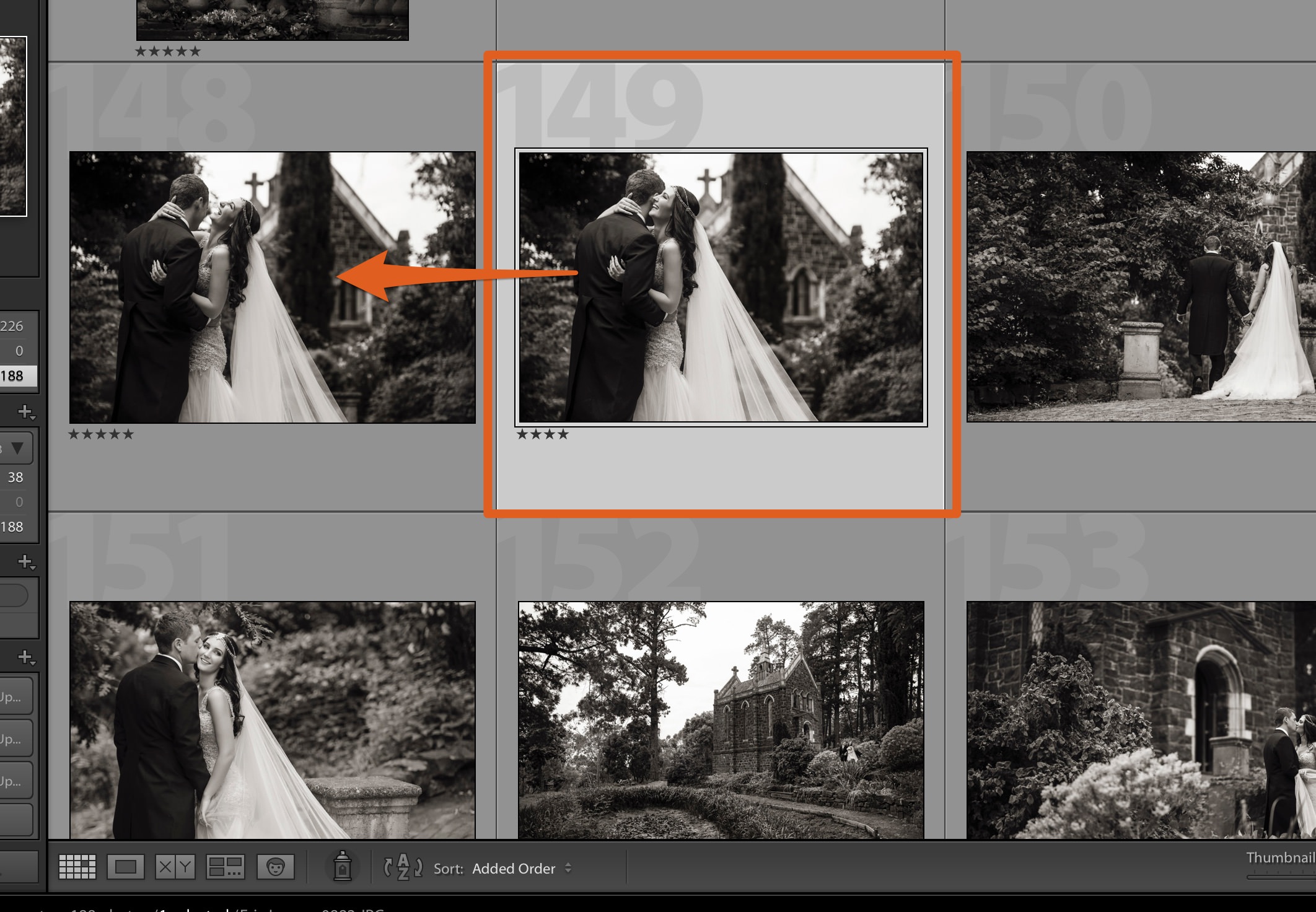
So for every close up of the bride or groom, choose 2 alternates. And for every group photo, choose 2 alternates. Sure, we might have 8-10 of the same group photos, but the bride and groom do not want to choose between 8-10 photos that are all pretty much the same. It is our job to choose the best 2-3 and have those available.
Remember, all alternates will be tagged four stars.
Export and Import (stars follow)
Now, sort to just the four and five stars in Lightroom and export at full size. Import into Fundy Designer v7 and you’ll notice that all stars tags are visible.
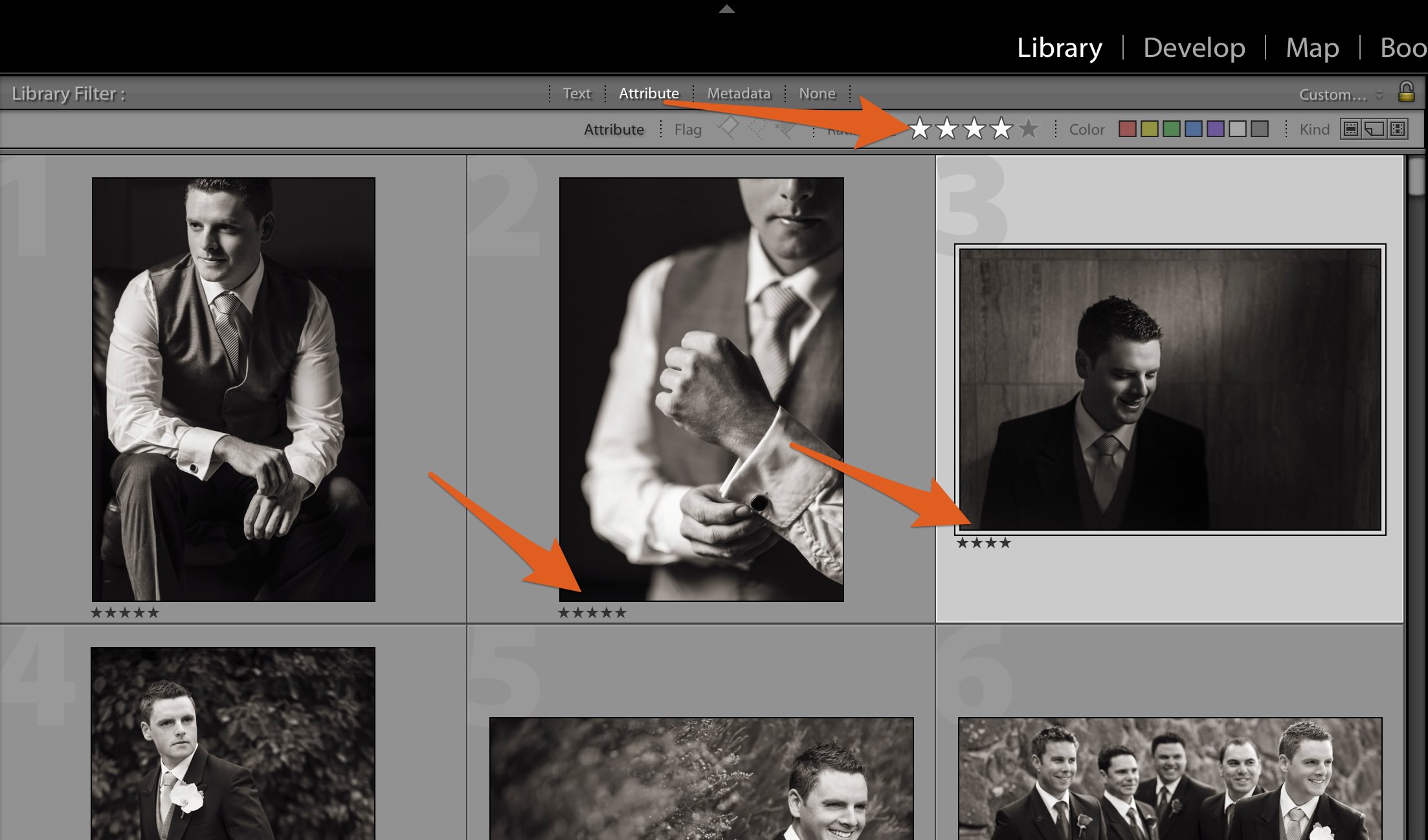
Filter and Design
Now, when you start designing, you can filter by to just the five stars and design, temporarily hiding the four stars.
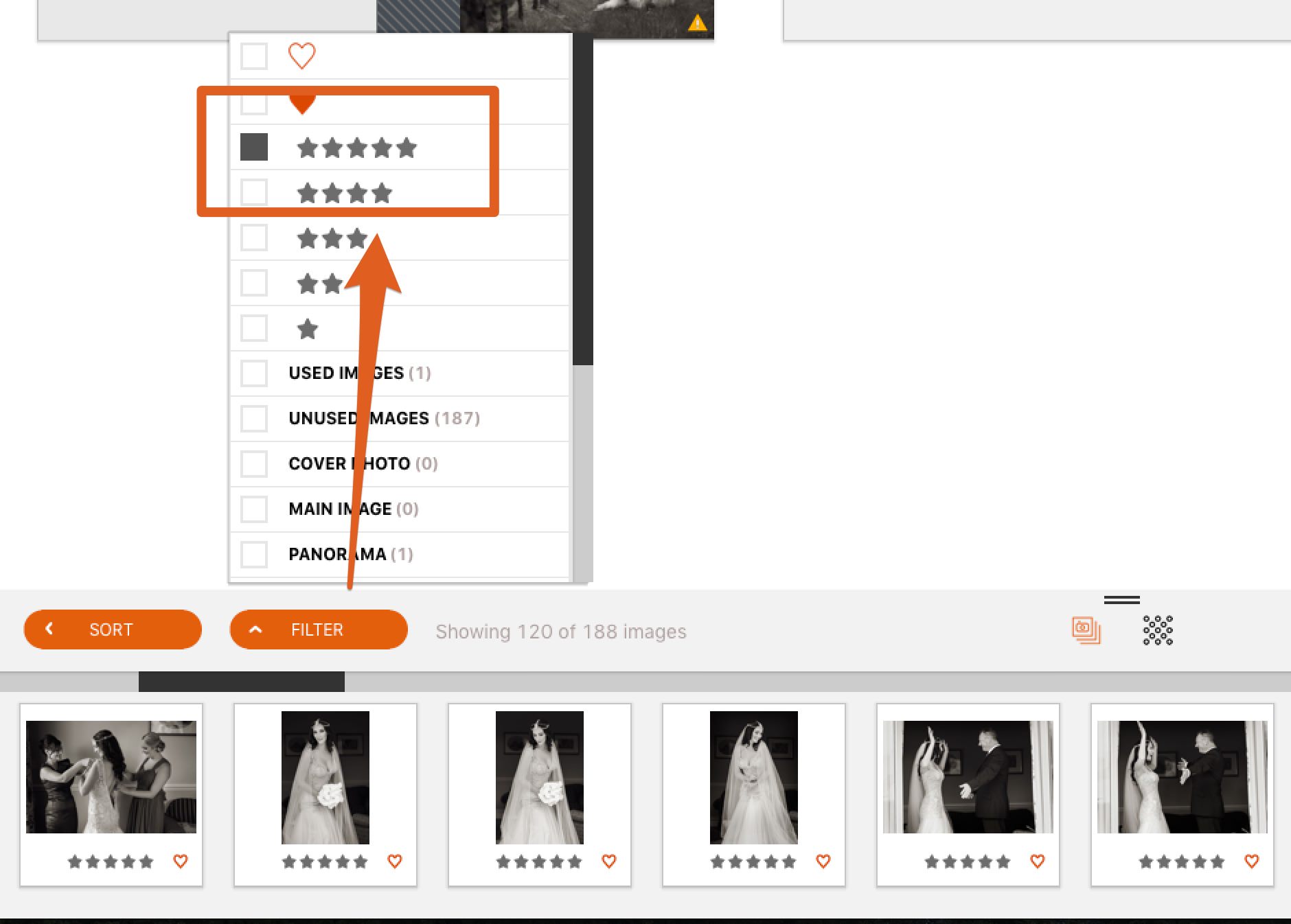
For design tips see the following recent blog posts:
Remember, when applying the auto design, you can design with just “filtered images,” enabling you to auto design with just the five star images.
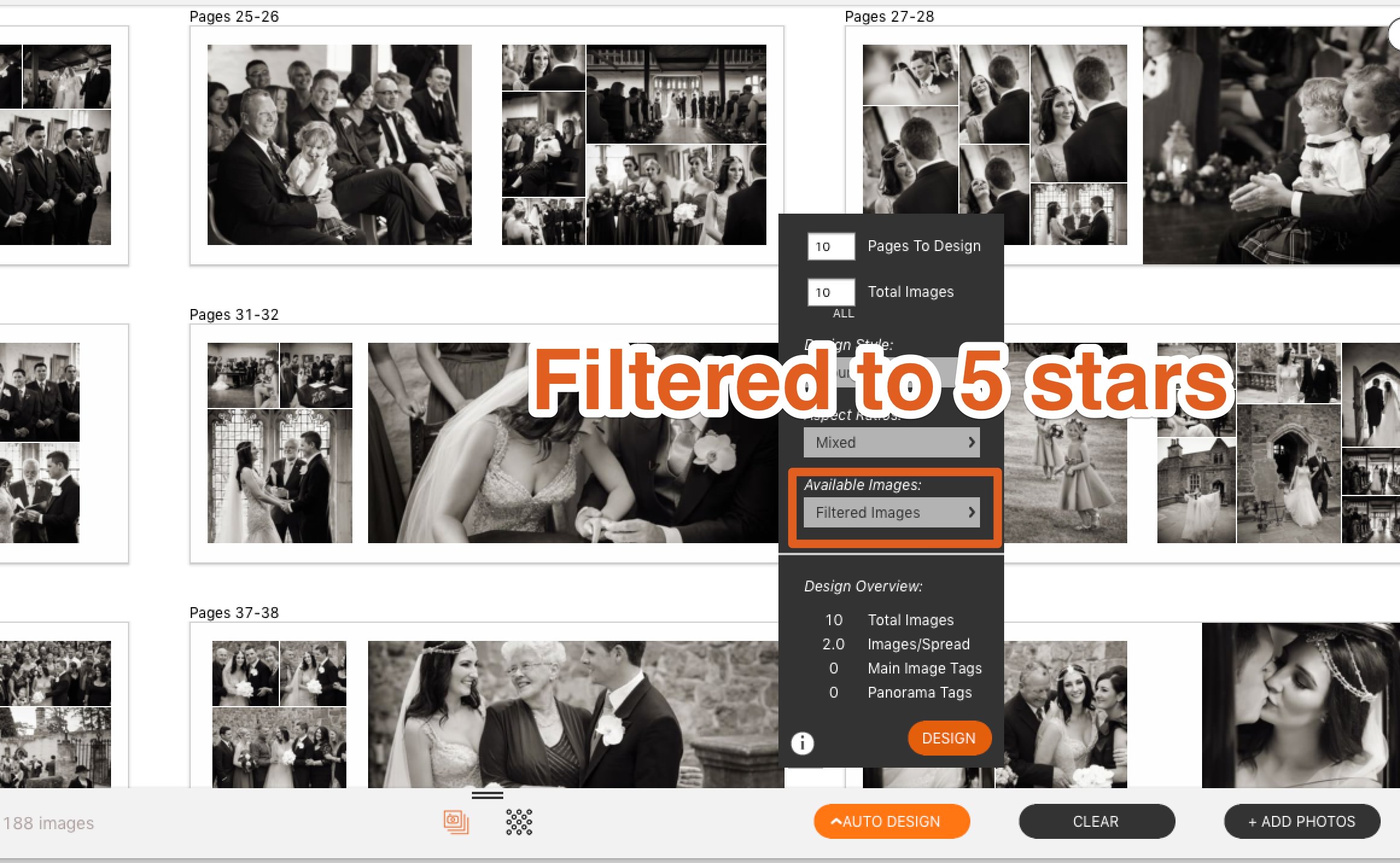
Where Do The Alternates Come Into Play?
The only real way to increase album sales is to present in person. It’s faster, it’s easier and clients end up loving you for it. As you are presenting the album to the clients, if they are unsure or dislike a photo in the album, you can easily present them an alternative. Simply show the 4 star alternates along with the five star and favorite their preference. Then swap it out.
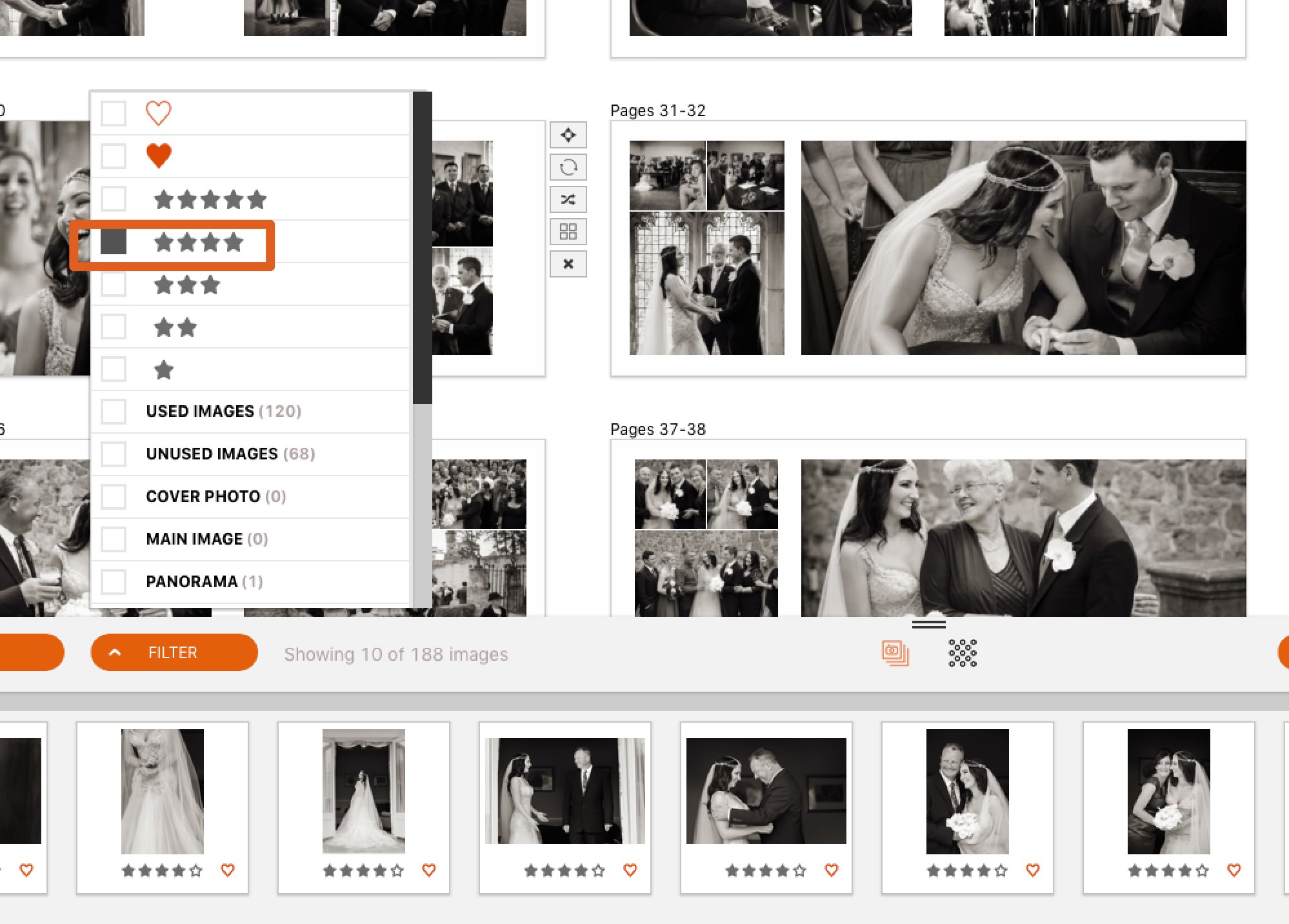
All photographs © Jerry Ghionis
Begin With The End In Mind
If the goal is to quickly produce an album that your clients will love, a simple strategy of choosing selects and alternates can both decrease the amount of work you do and help increase your album revenue stream.
Next time you export your design selects and alternates, do it with stars and use Fundy Designer v7 to it’s full potential. If you haven’t tried v7 yet, give it a run.