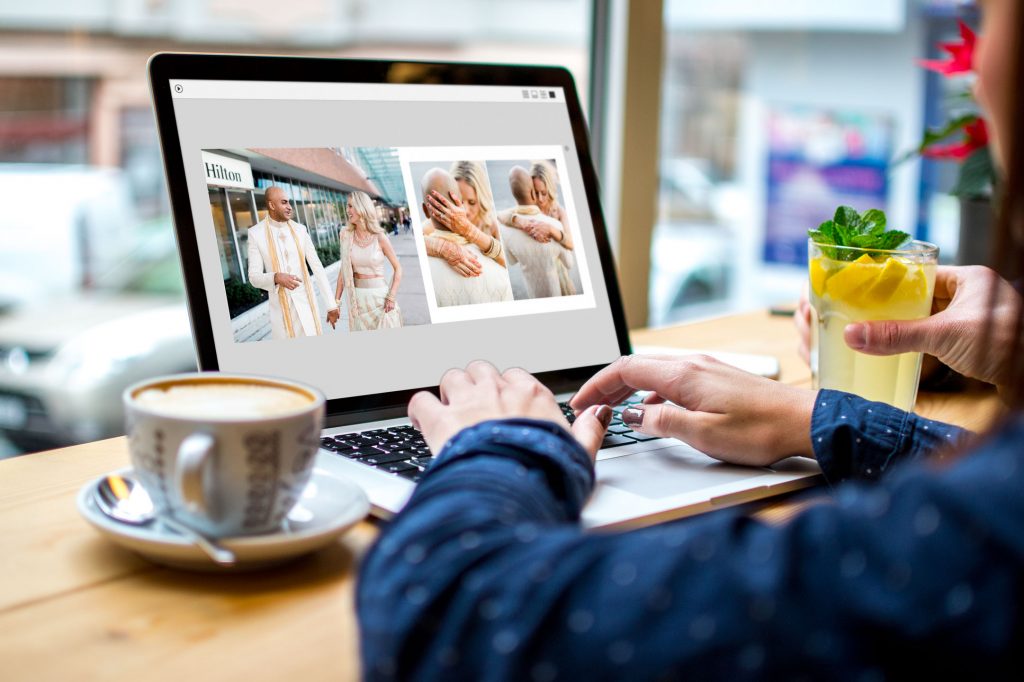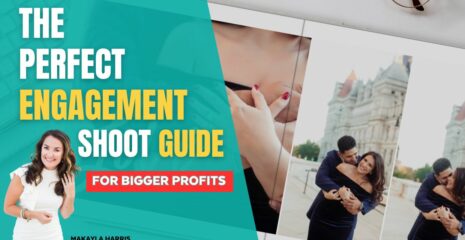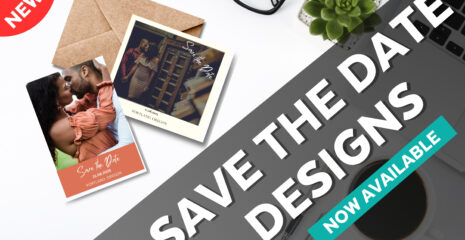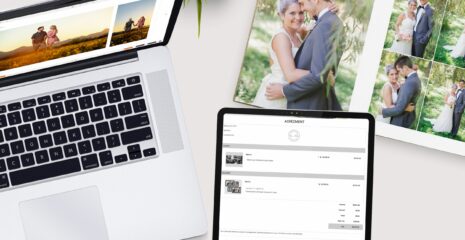As we head towards the busy summer season, being able to design your albums as quickly as possible, without sacrificing quality, is the key to a successful workflow. In this blog post, we’ll show you how to design the highest quality album as quickly as possible.
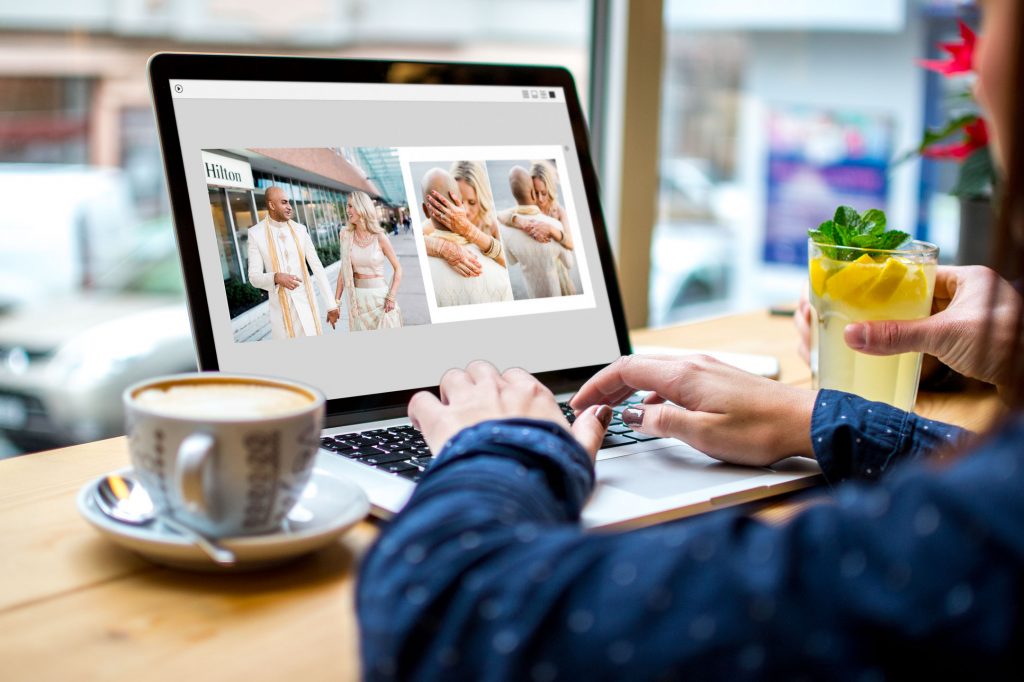 © Style & Story Creative
© Style & Story Creative
Keyboard Shortcuts
To organize your album as quickly as possible, you’ll need to memorize a four keyboard shortcuts. You can use these shortcuts to help organize your album ahead of time.
C = cover image
P = panorama
G = group images to be on the same spread
M = main image
The Idea
The idea behind the following approach is to storyboard some or all of your album quickly and let the auto design do the rough layout for you.
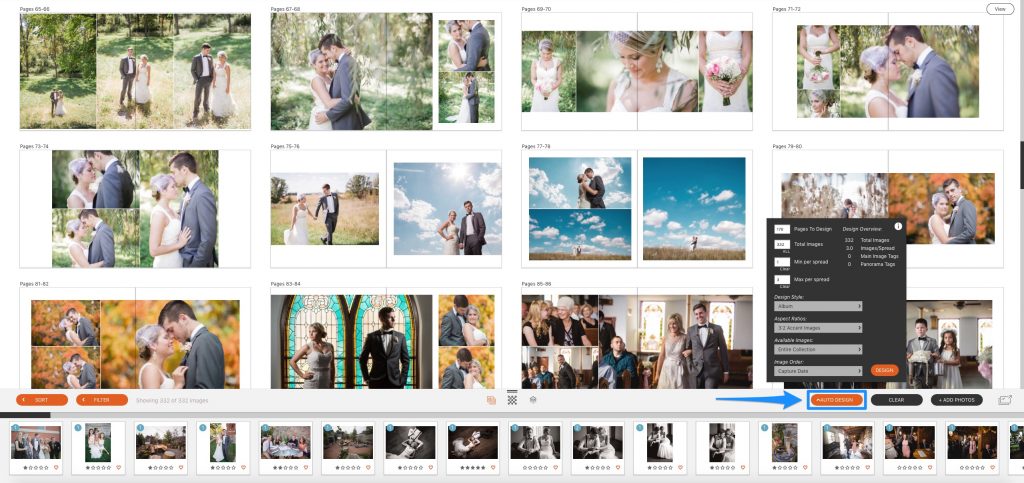
The key to remember is that you can storyboard as much or as little of the album as you would like, the auto design will still layout the entire album for you.
Storyboard Quick and Easy
First, you’ll want to double click on a thumbnail or click on this icon to open up the image browser.
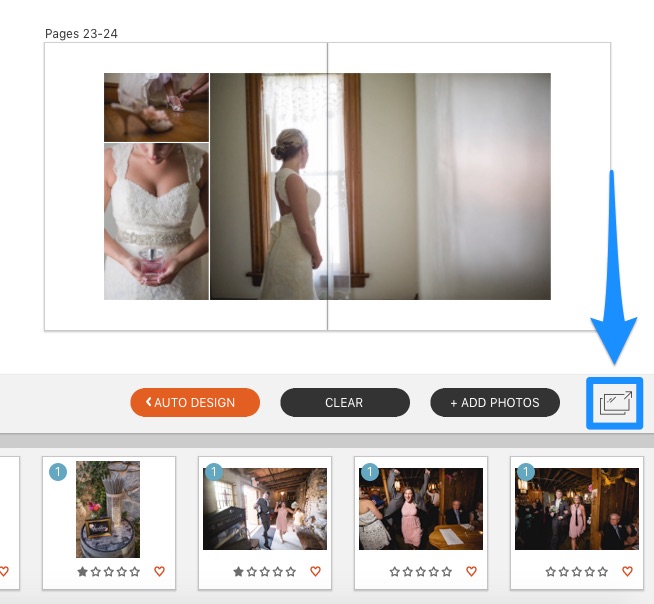
Then click this icon to move into “grid view”.
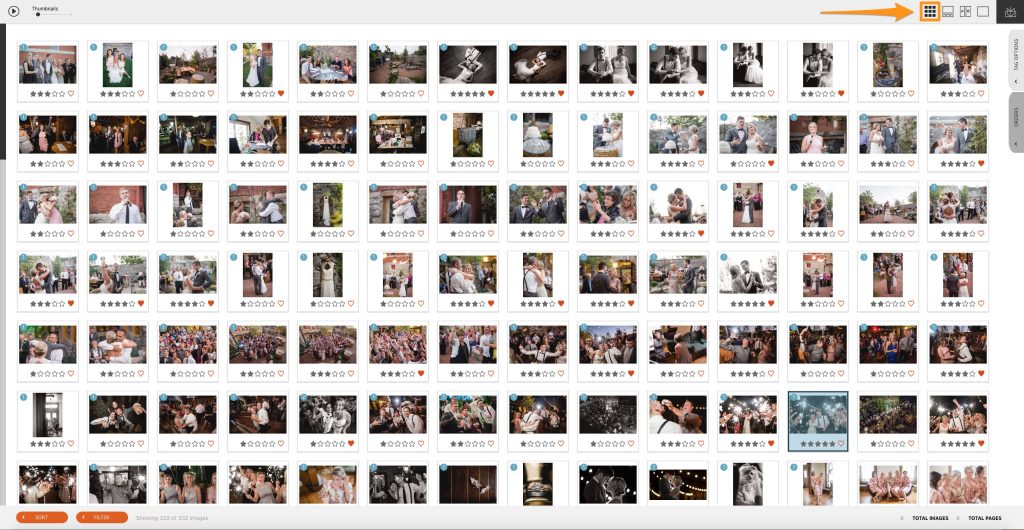
First locate your cover image if you are going to have an image on the cover of the album. If you are going to add text or graphics you can do that after applying the auto design.
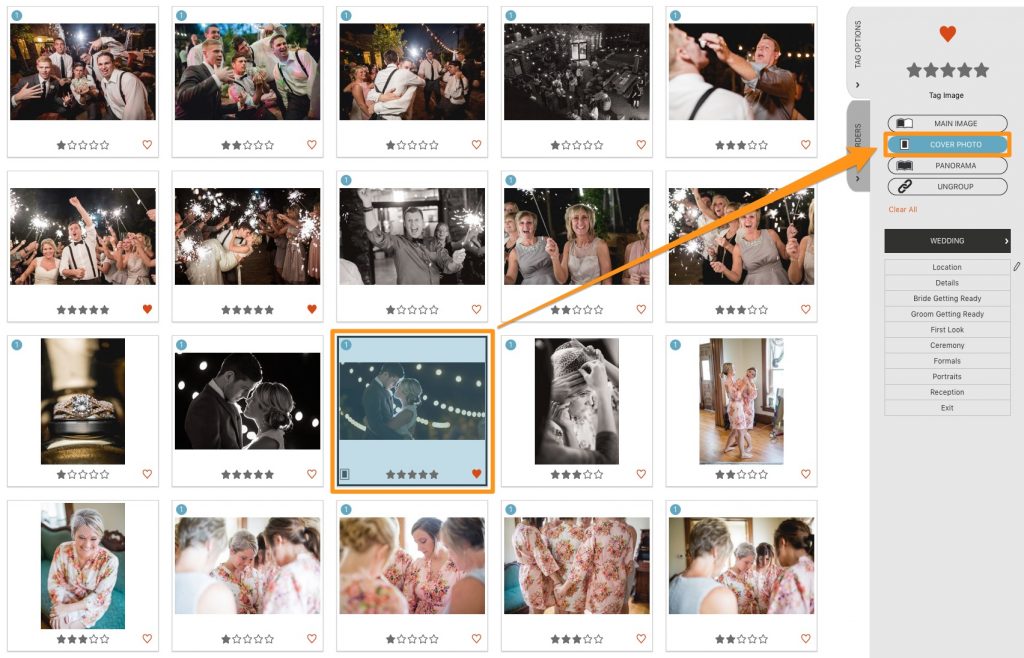
Next I’ll go through the album and tag any photos that will be double page panoramas with the letter “p.”
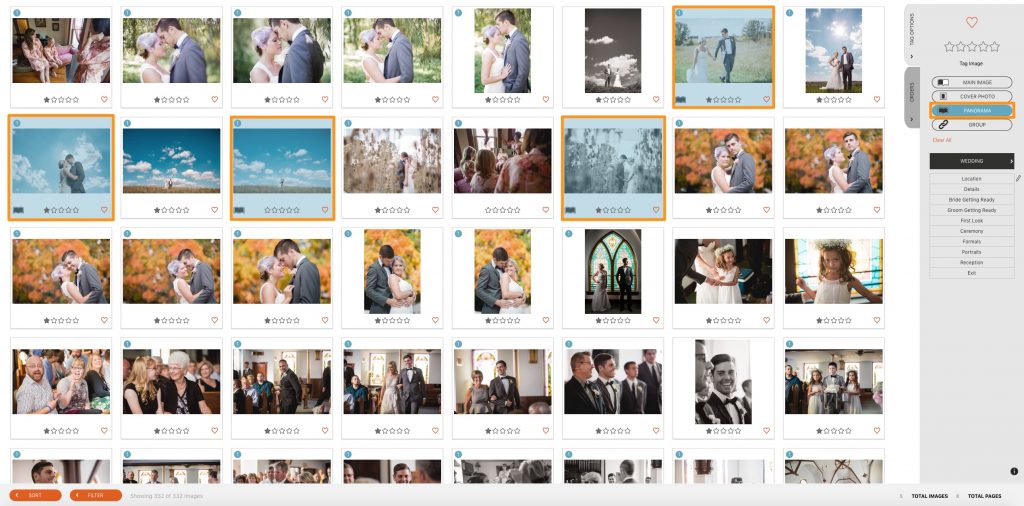
Finally I’ll go through the album and identify any groups of photos that will trip up the auto design.
For example, these photos will automatically be put on the same spread as the auto design will identify them as being shot in a group.
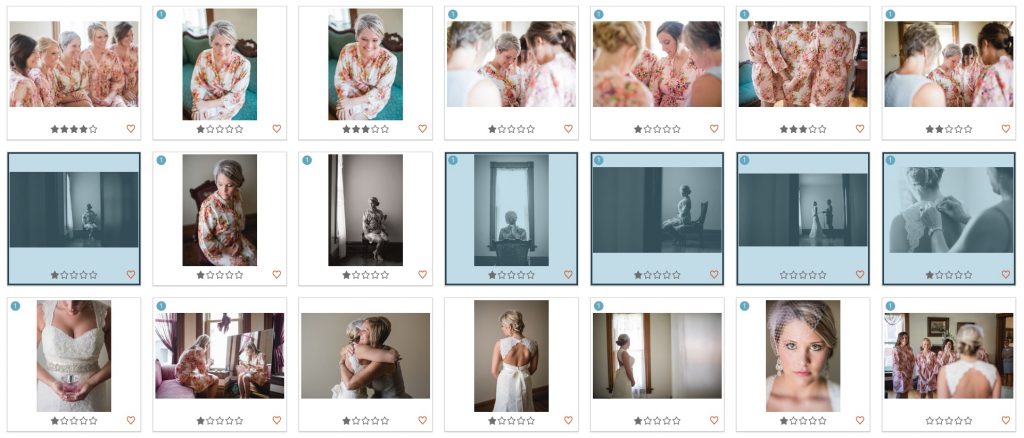
But, for example, the bride and groom getting ready might be taken at the same time, but they need to be separated onto different spreads. You can use the. Grouping function with the “g” key to let the auto design know that “these photos go on the same spread.”
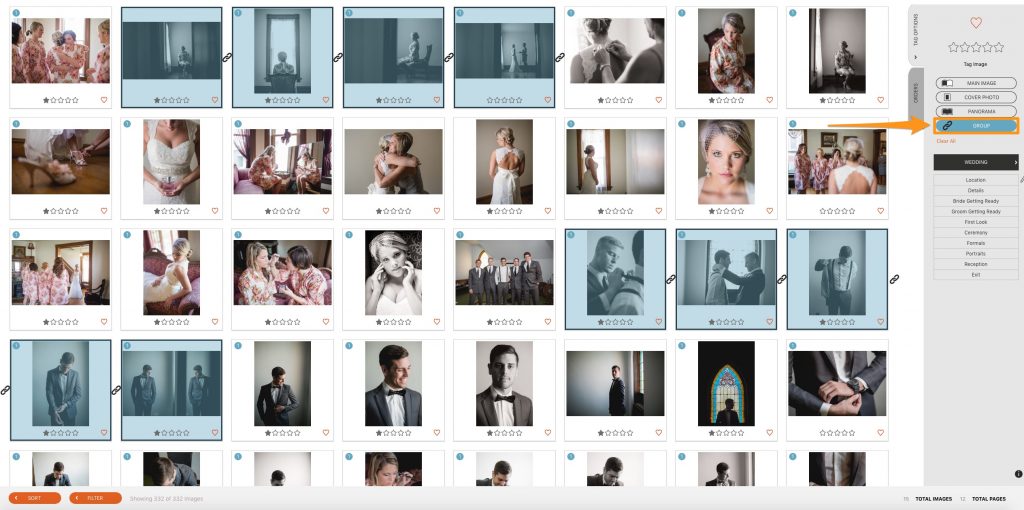
Finally, you can also tag photos that you want to “stand alone” on one side of the spread to be the main photo. You can do this within a group of photos or you can just tag a photo by itself.
The Process
The process of storyboarding the album can take anywhere from 5-15 minutes depending on how picky you are. If your photos are in order from the start of the day until the end, it helps a lot. Learn about time syncing here.
Auto Design Options
When you apply the auto design, you have quite a bit of control. You can set the minimum and maximum photos per spread. You can choose a classic design or choose a design set for family, newborn, grad, etc.
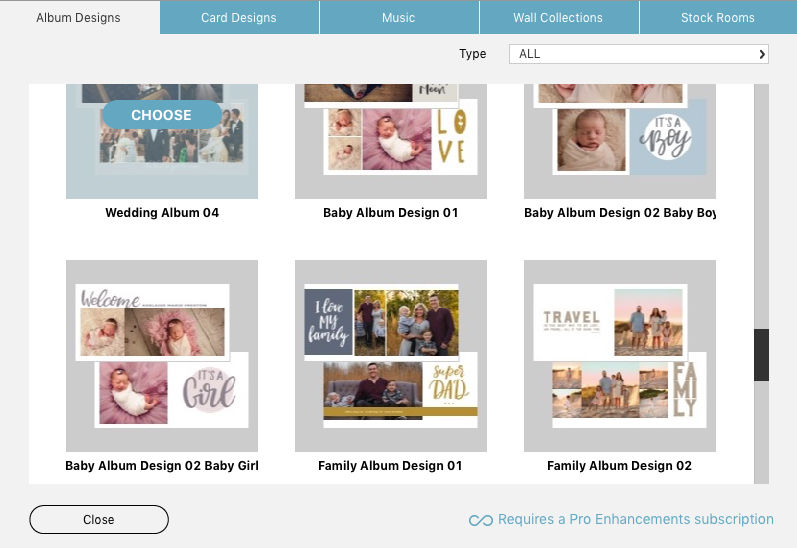
And with our latest update you can choose to order the photos by capture date or file name.
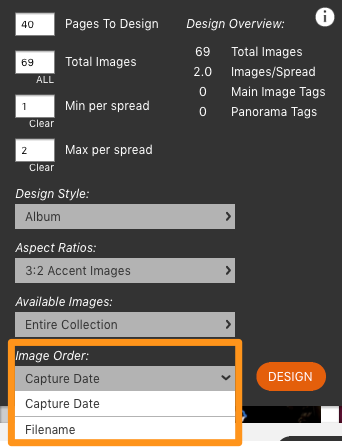
After Applying Auto Design
After applying the auto design, you can still move photos around.
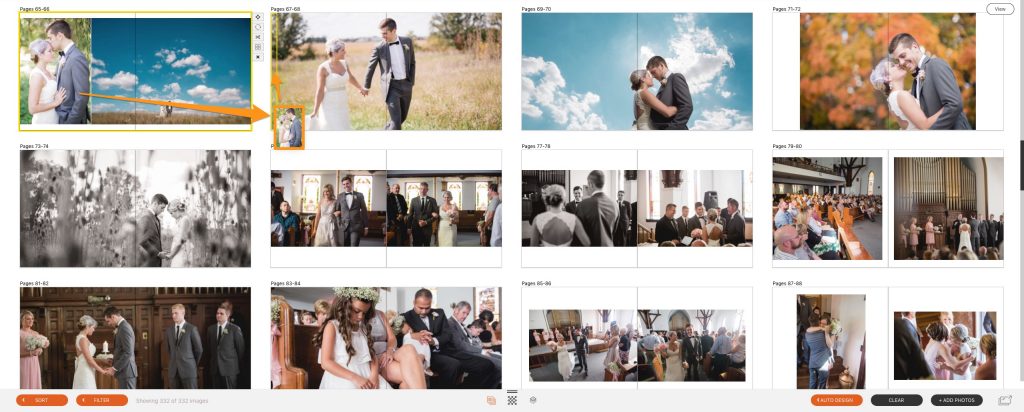
Or you can move the spreads around by clicking and dragging on the top icon.
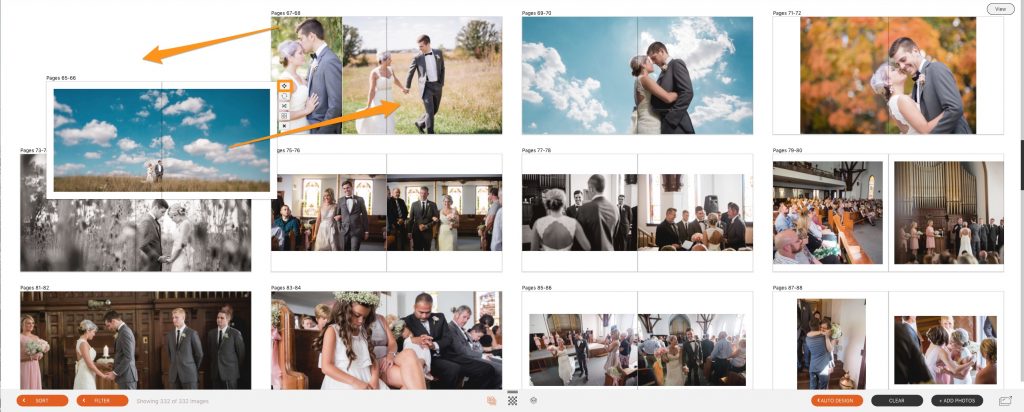
Or you can go into the Quick Design Picker and choose a different layout.

Bringing It All Together
Incorporating storyboarding into your album designs is much like anything else in photography or business. At first it may take a little longer, but after a few times, you’ll find what you like and don’t like and it will help you work faster and attain better results.

We mentioned time syncing your cameras in this post, click here to learn how to do this quick and easy.
Be sure you download the latest and greatest Fundy Designer.