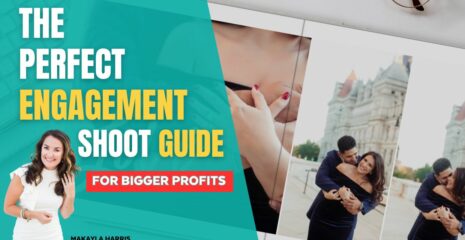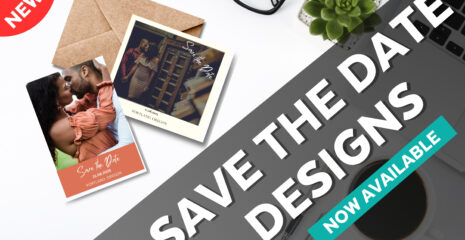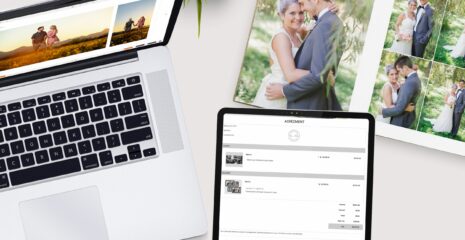We have seen time and time again that clients are more likely to upgrade their album when they see it already designed and beautiful. Clients have just spent at least a year planning every little detail of their wedding; the last thing they want to do is make more decisions. If you pre-design an album that blows them away, chances are they will approve it as-is.
But pre-designing an album can seem daunting if you’ve never done it before. In this blog post, we’ll take you through the steps that will make pre-designing easy – first by using Lightroom or Photo Mechanic to choose your album selects and secondly by using design sets and the Auto Design function in Fundy Designer.
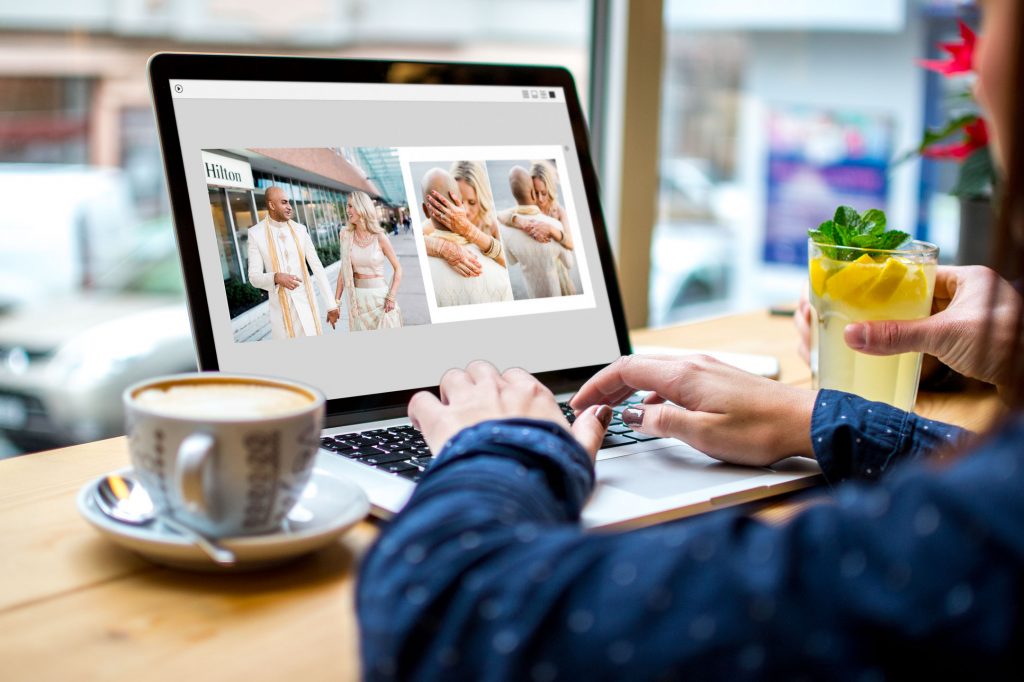
Choosing Album Selects
The key thing when choosing album selects is to look for photos in groups for the spreads, not just individual photos. There will be some “wow” shots that you may want on their own spread, but otherwise you’ll be looking for mini collections of 3-5 photos that will all work together in one design.
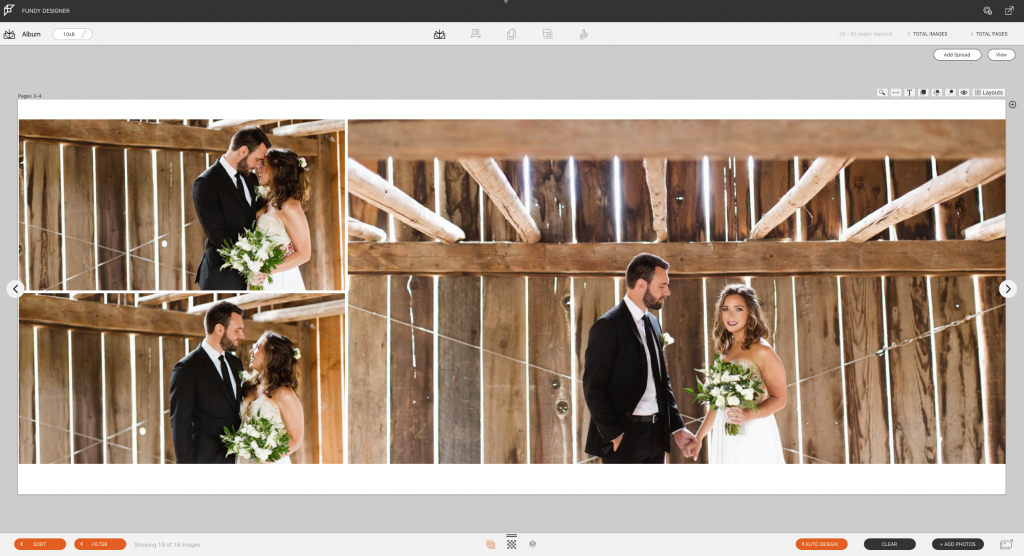
Secondly, make sure you are choosing a wide variety of photos that tell the entire story of the day, not just photos of the bride and groom. Your clients will want to see their families and some of the detail shots, too.
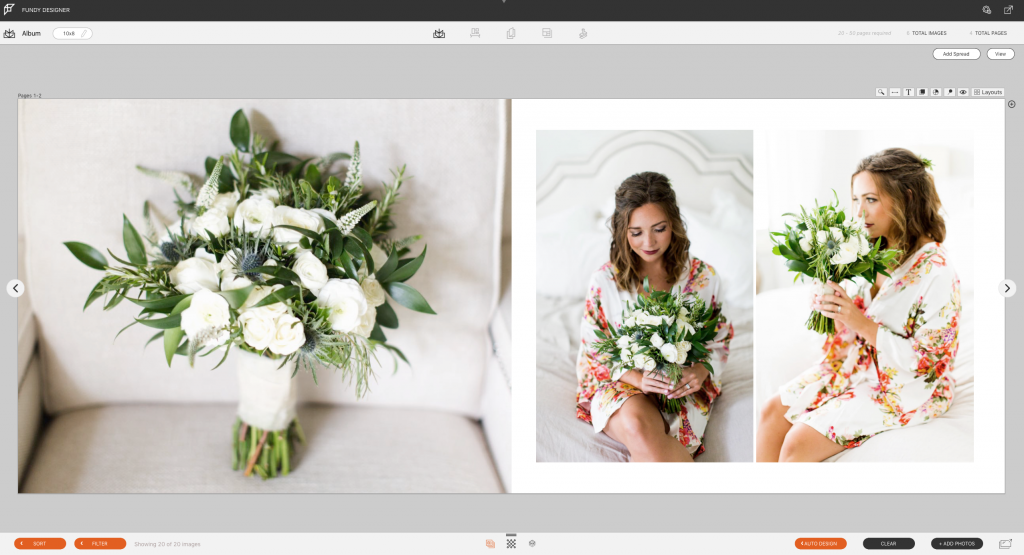
While choosing the album selects, use a star rating, like the 5 or 4 stars to denote an album select. Then export just these photos to bring into Fundy Designer. While you can bring in the entire wedding, it can really slow down the design process. And don’t forget that Fundy will read the star ratings you bring in from Lightroom, so you can bring in both your “definitely yes” and your “maybe yes” selects and then choose depending on what works best for the design.
Using Design Sets
If you launch the Design Library from within Fundy Designer you can see a number of album design sets ranging from different portrait styles to pre-made matted albums and wedding album designs by The Chrismans and Two Mann Studios.
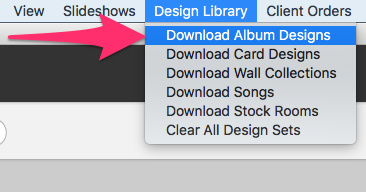
Scroll through the library and choose the type of design you would like and download the Design Set.
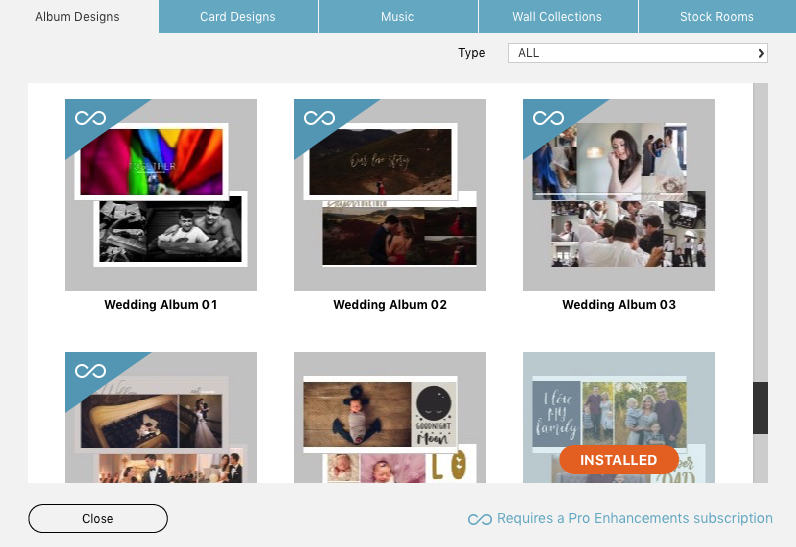
Remember, this is optional. If you like the clean white backgrounds and the standard layout choices in Fundy Designer then you can skip this step and go straight to the Auto Design.
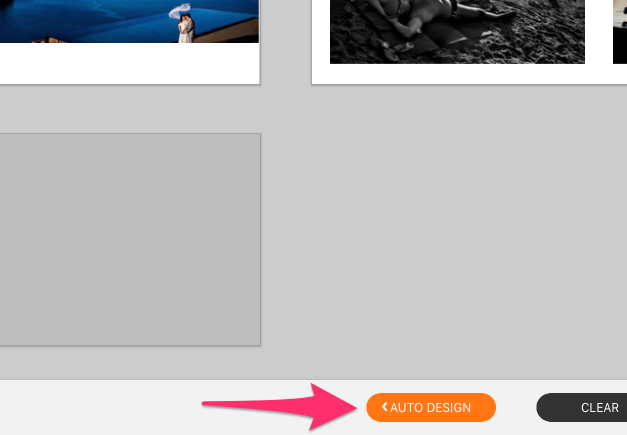
Auto Design and Manual Override
Often we’ll hear photographers will say, “wait a minute, I design each of my spreads by hand. I don’t want a computer deciding my design for me.” We hear you, and actually our goal with Auto Design is to just speed up the creative design process. The Auto Design in Fundy Designer is extremely intelligent and does the hard work of getting all of the photos on the pages, in the correct order, with a base design. You can control everything from the number of photos per page to the ratios of the photos on the page (such as making them all 3:2 ratio images).
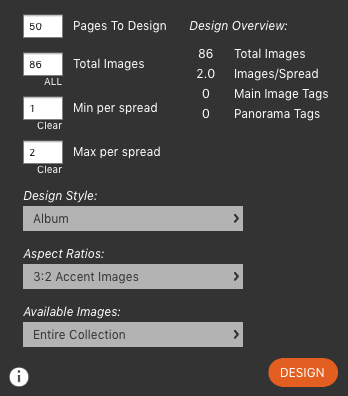
You can also tag certain images to be bigger on a page or group photos that you want to go together. See this blog post if you want to have more control over the Auto Design.
Once the Auto Design has done its thing, you can move pages around by using the Move icon in Planner View. You can also select specific photos and drag them between pages or move them within pages.
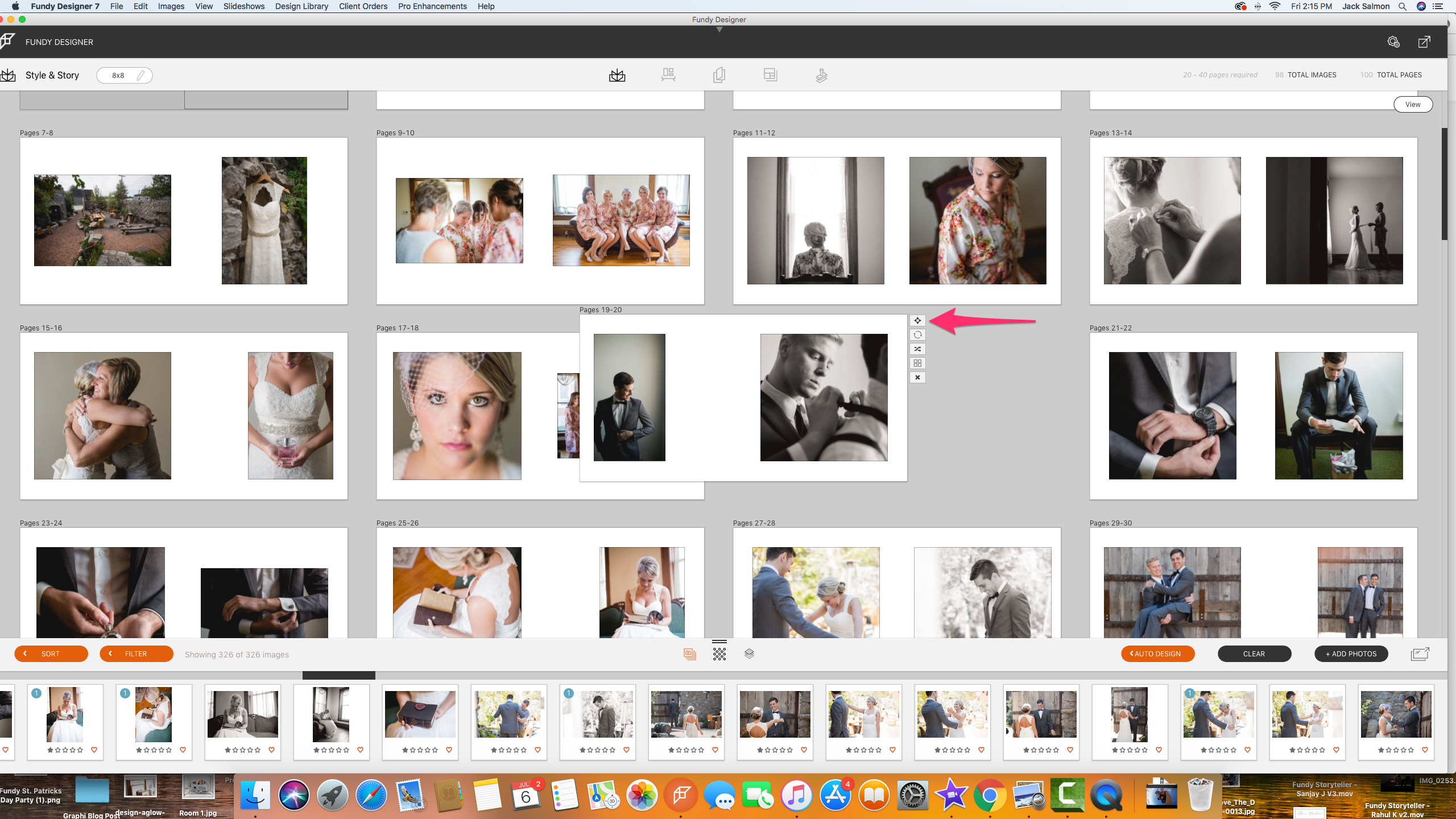 © Style & Story
© Style & Story
Additionally, choosing a new layout is easy. Click the layouts button to launch the Quick Design Picker. It will automatically show the layouts from the most recent layouts viewed. If you want to see the layouts from a particular design set, you can see them under the Design Sets drop down.
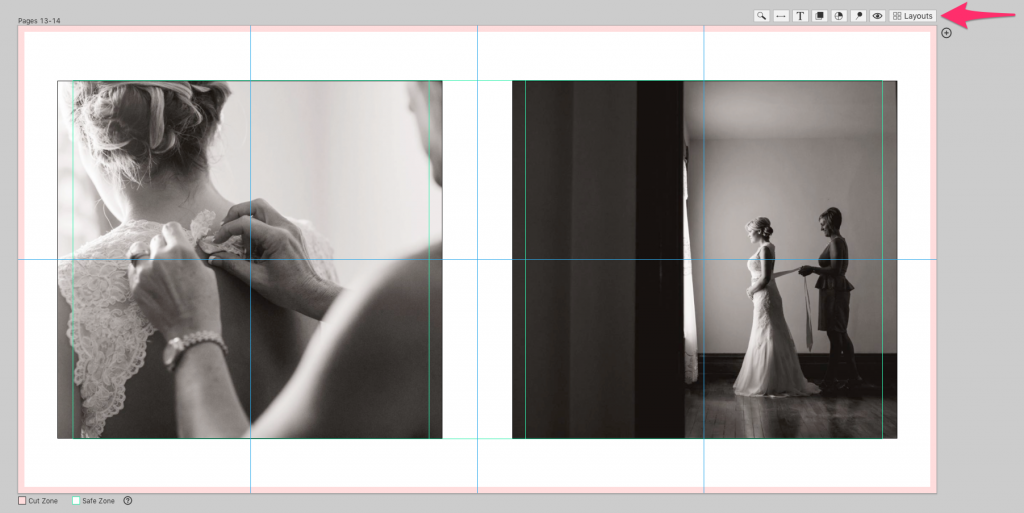
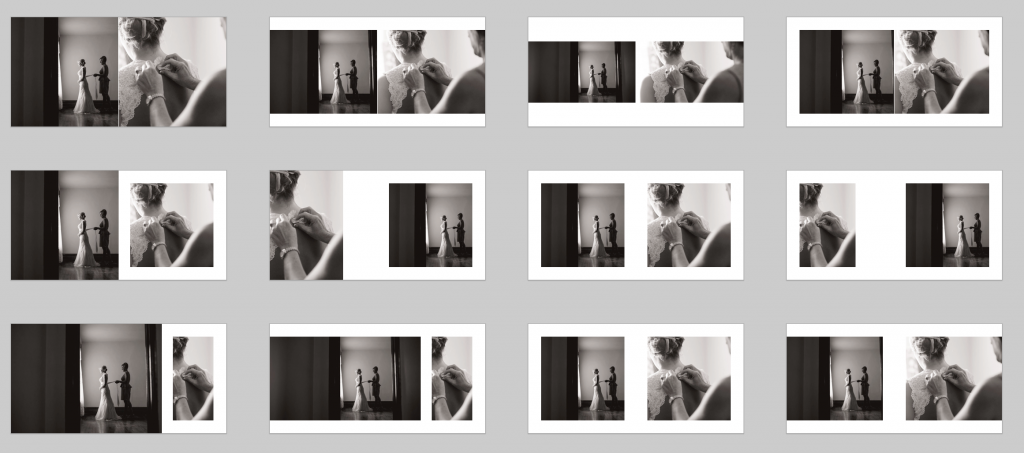 © Style & Story
© Style & Story
Show Your Clients
When you are finished with your design, there are two ways to show your clients. If you want to just show them the design, you can show them in the online Design Proofer.
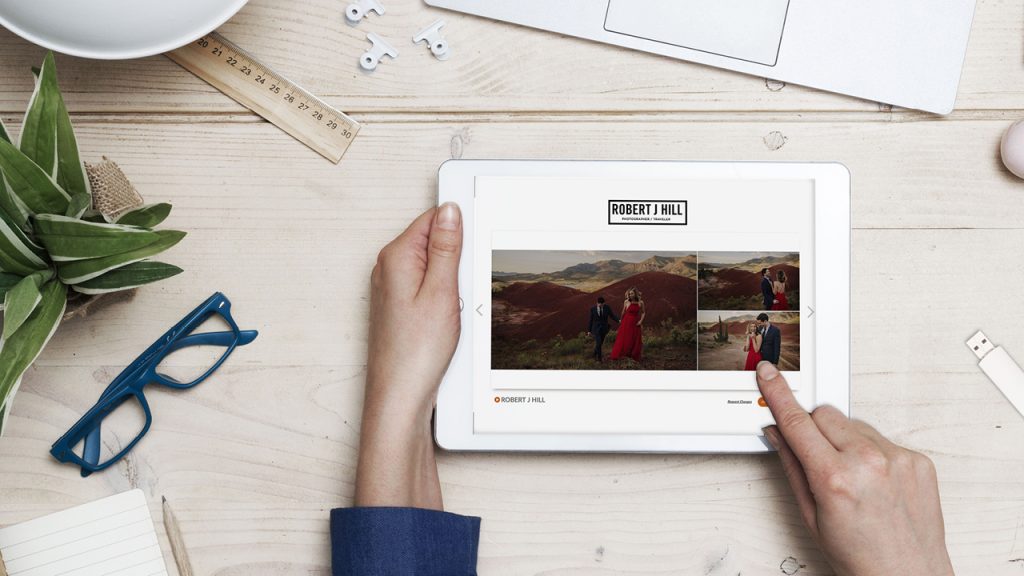
If you’ve designed the album with extra spreads or if you want to give them the option to upgrade their album, you can use the built in Slideshow and IPS tools in person or over a Skype (or similar video chat).
If you’re presenting to your clients during an in-person sales session, we recommend starting with a slideshow. The built in music is sure to have an emotional impact on your clients, which can also boost sales.
Avoid The Crunch
By pre-designing albums right after the wedding and getting them into clients hands, you avoid the pre-holiday crunch. Every year we talk to photographers in panic mode because they have to design and order 30 albums in 5 days. Use the tools in Fundy Designer to help you avoid that crunch.
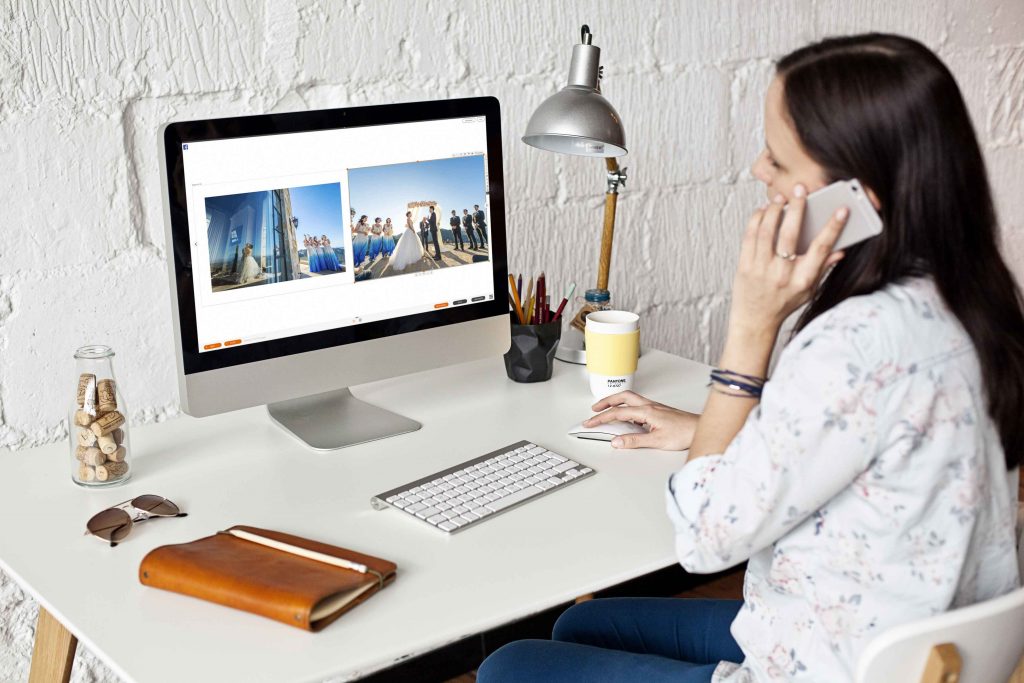
If you are currently using Fundy Designer, use these tools right now. If you haven’t used the newest Fundy Designer, download the free trial now and give it a whirl.