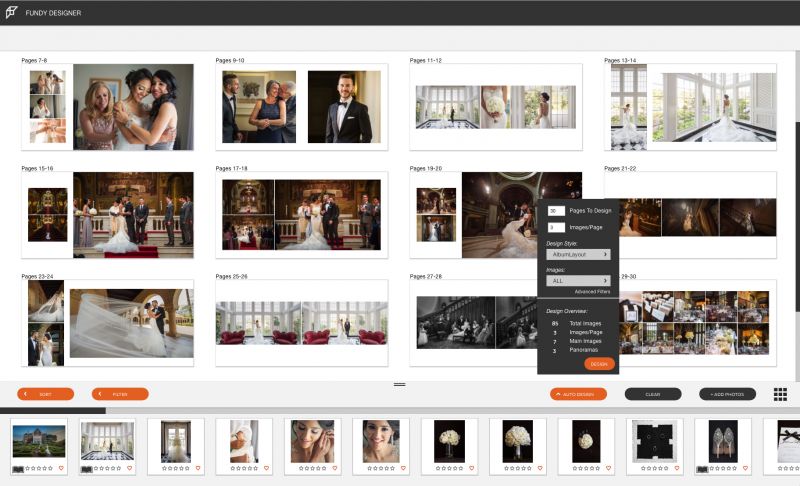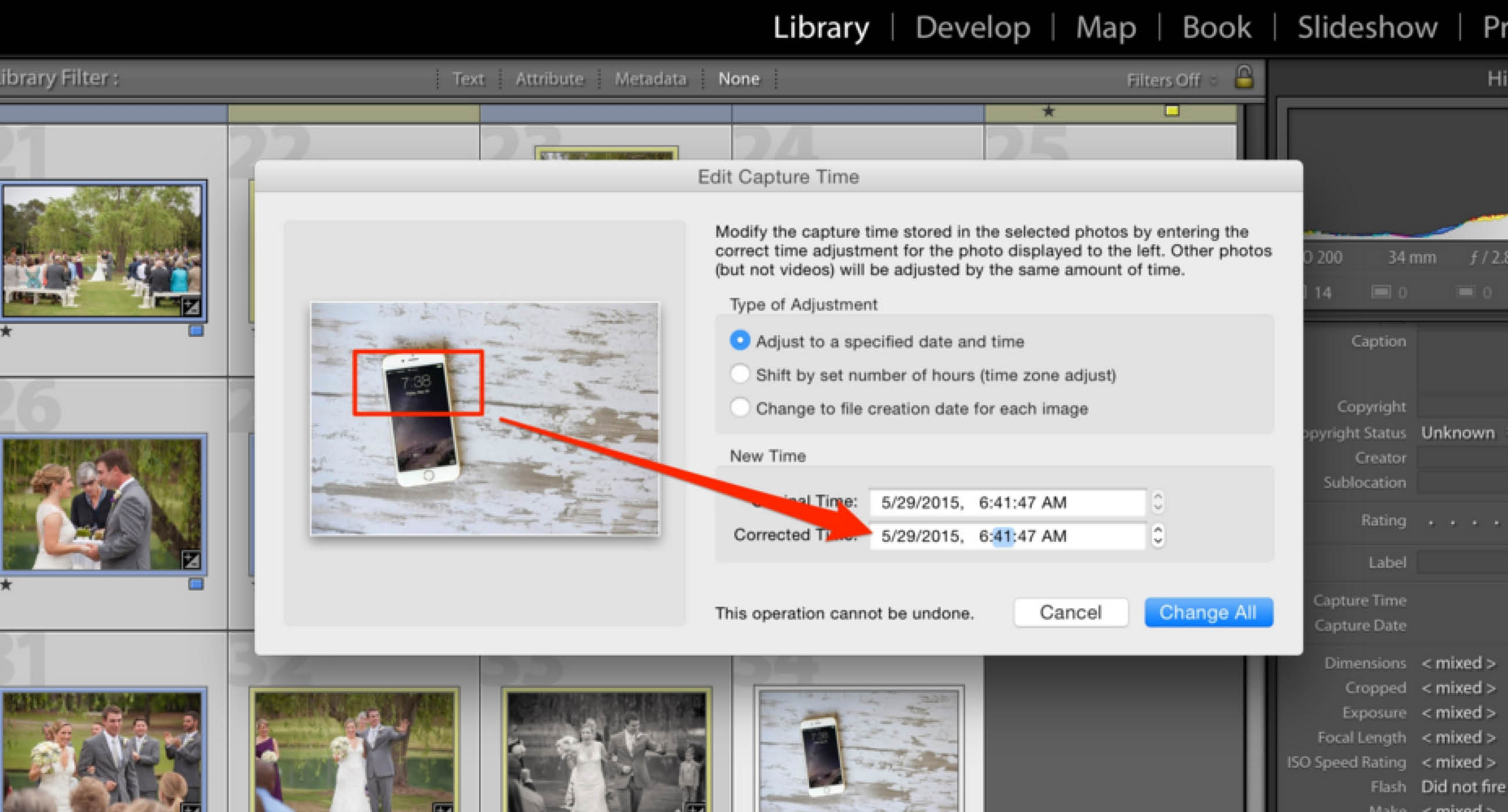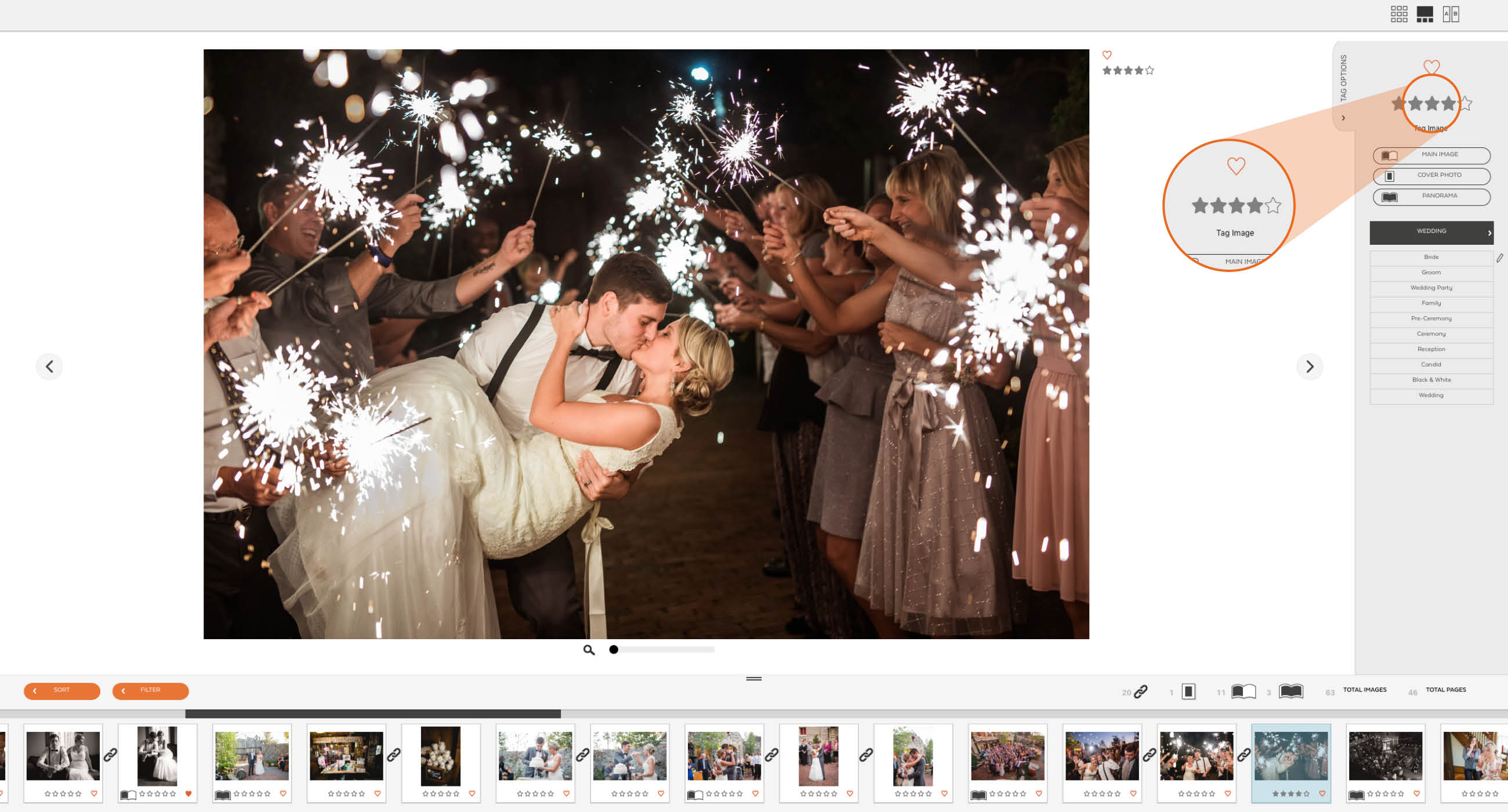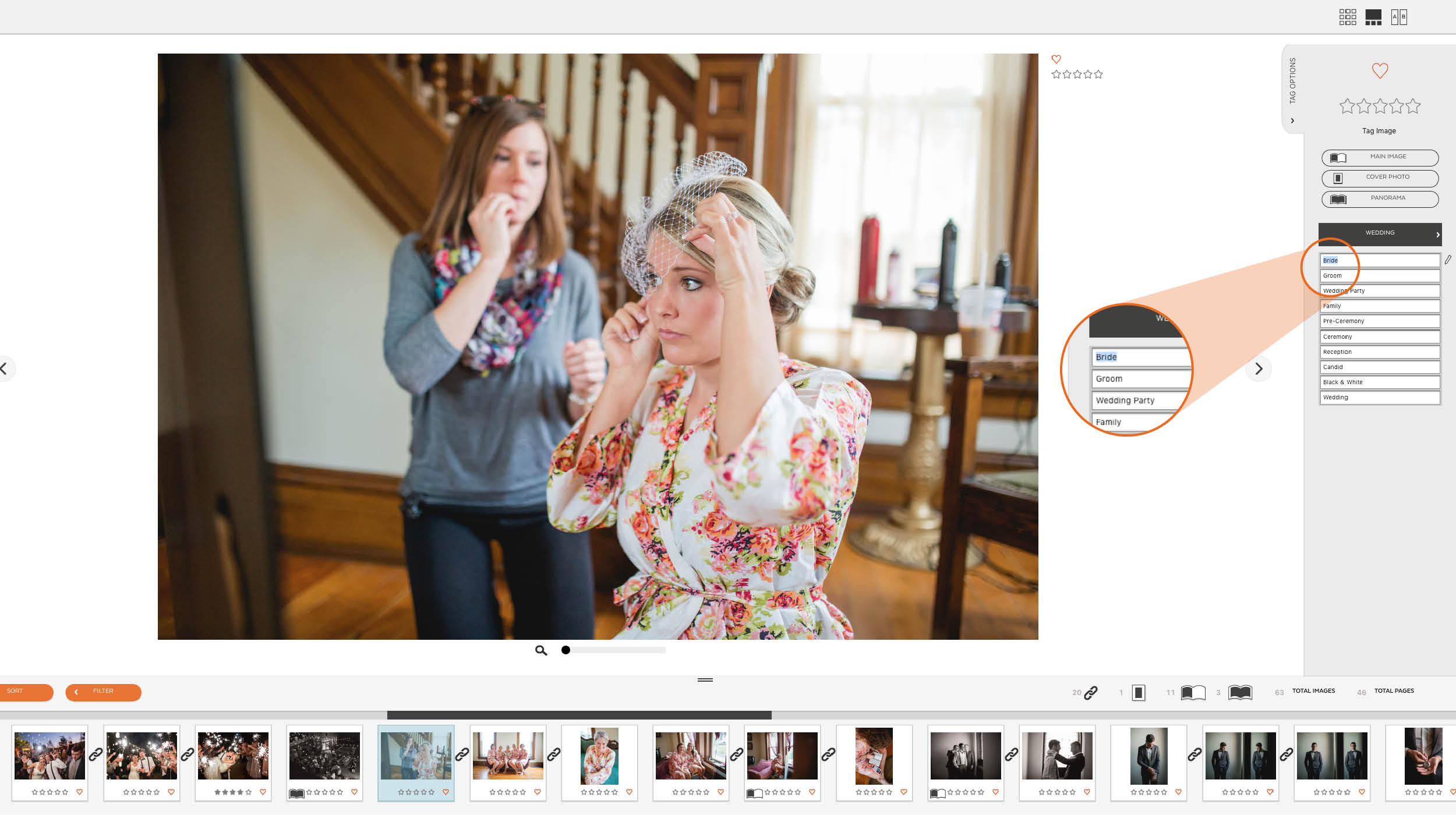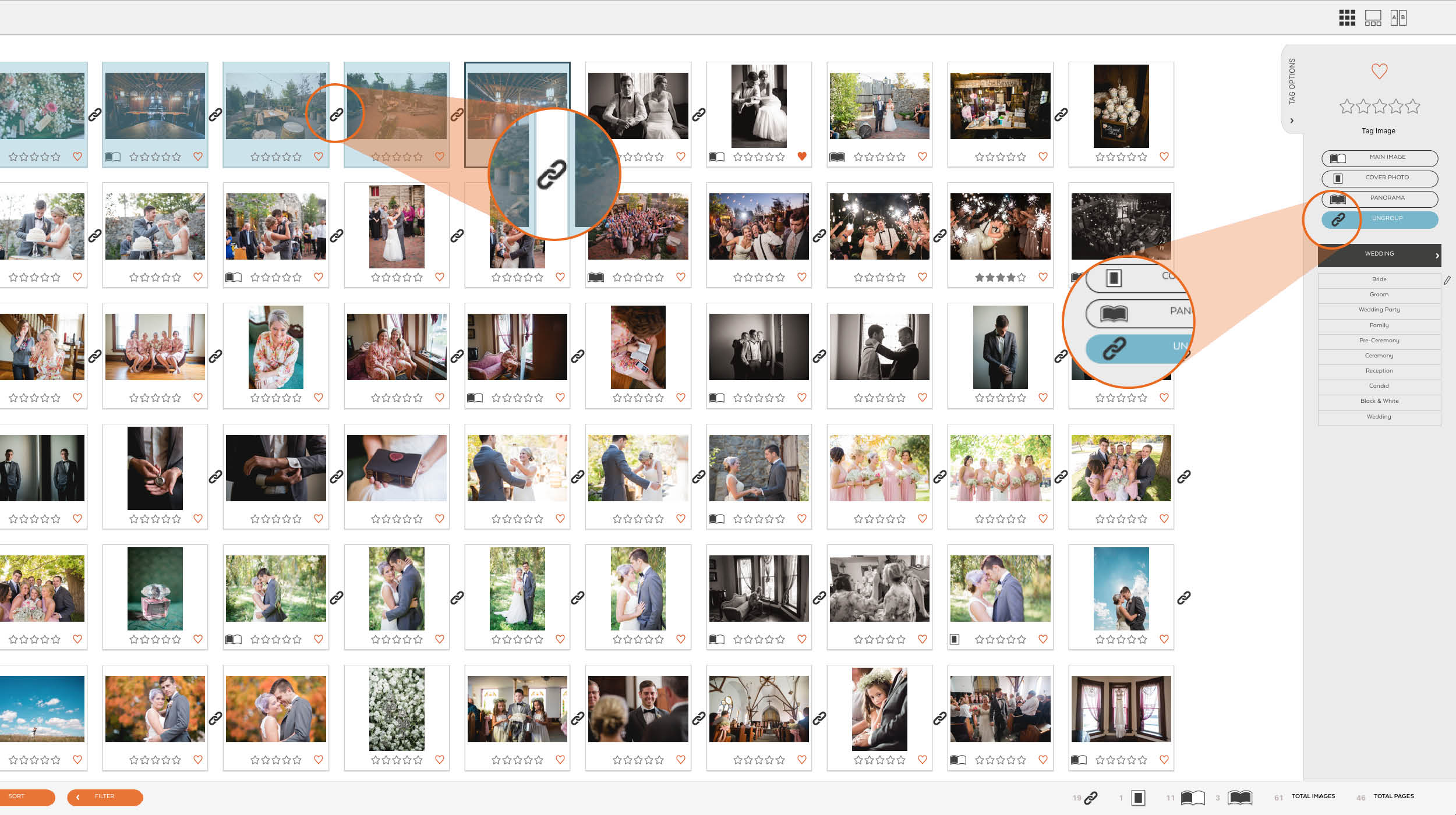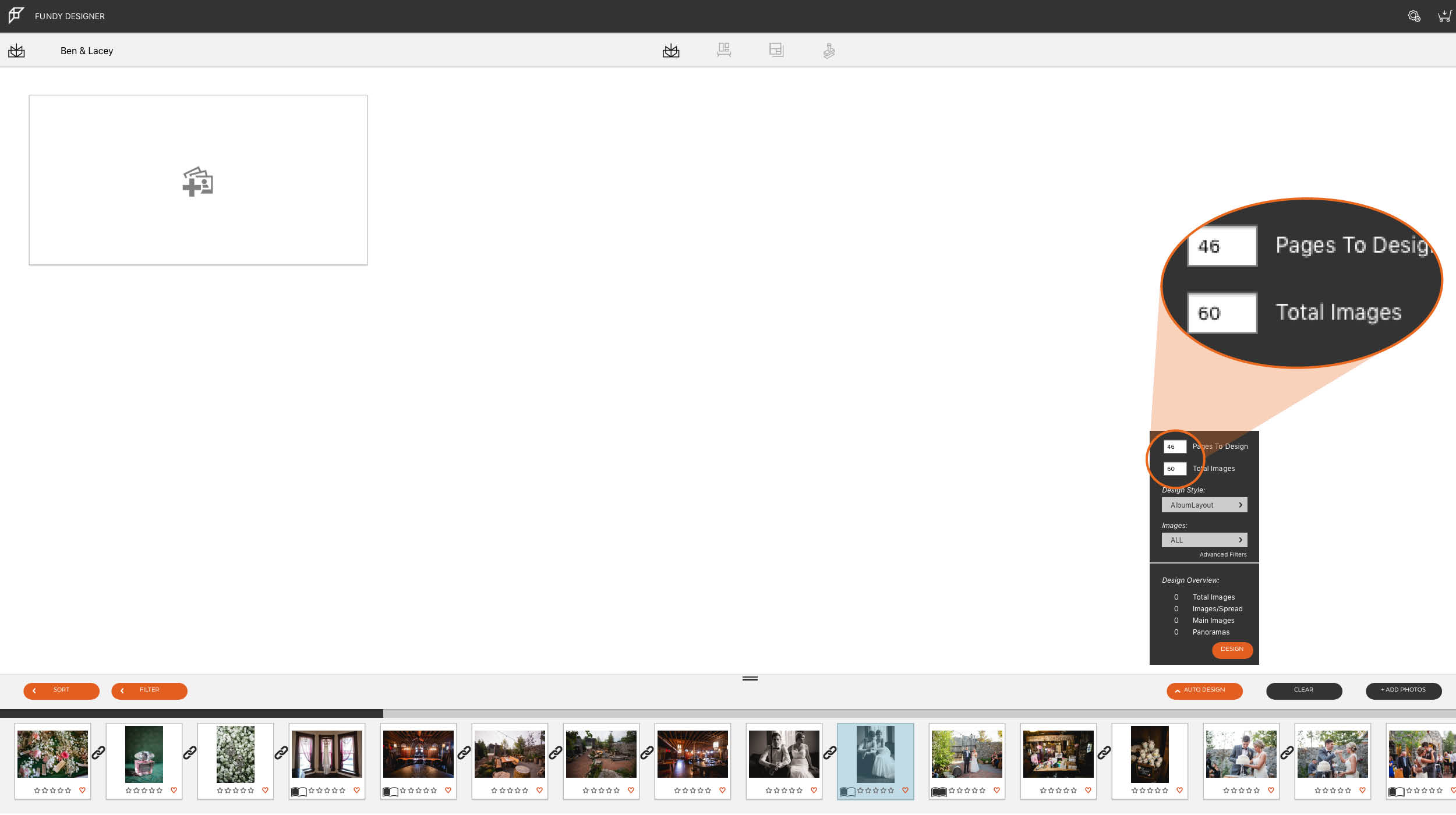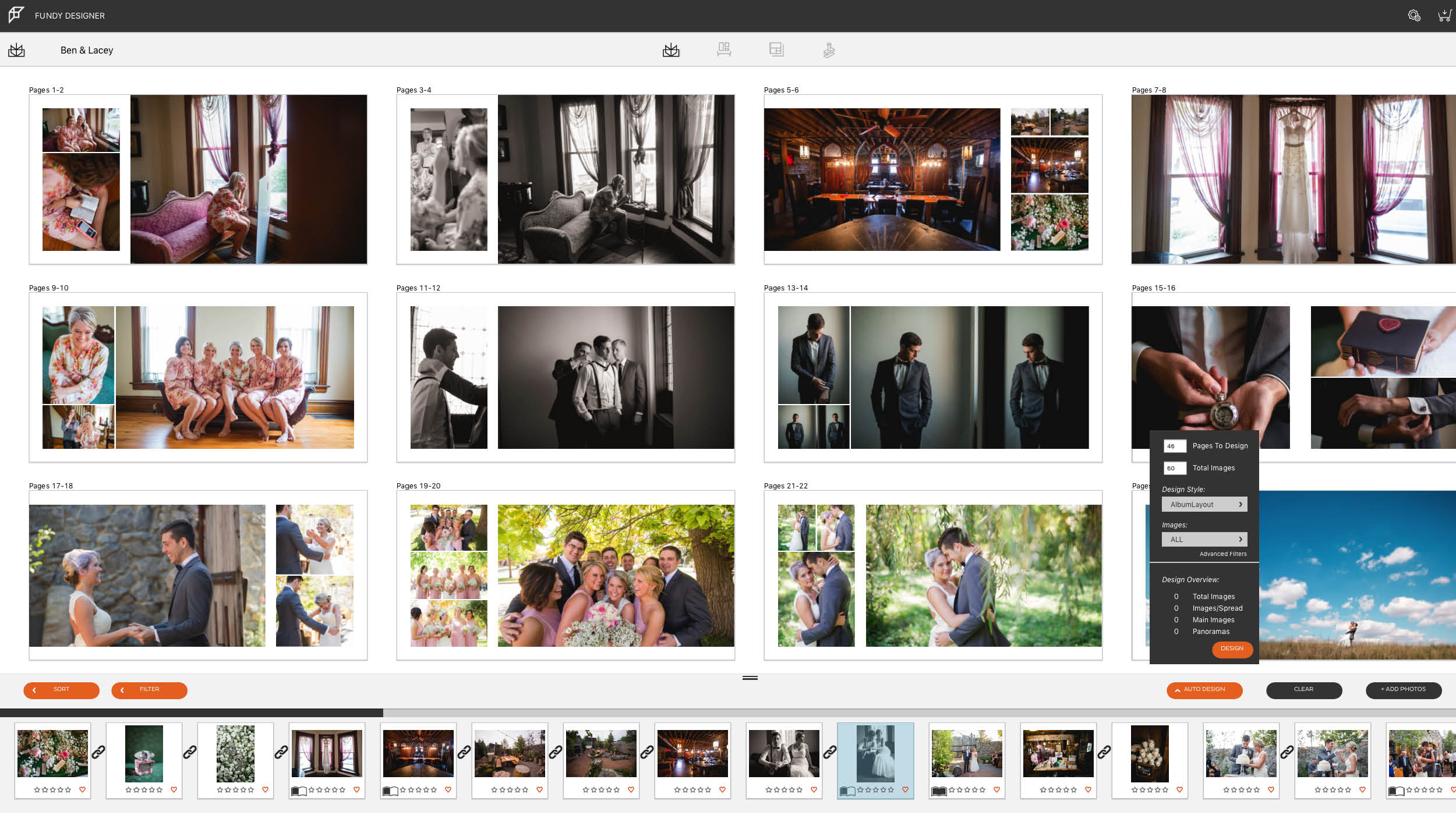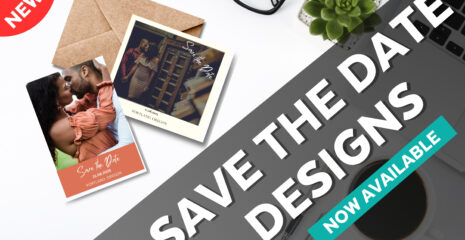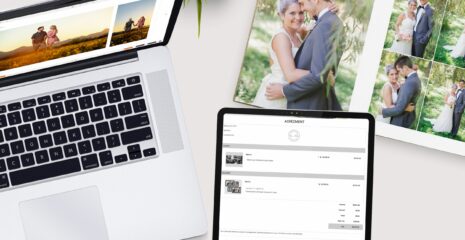v7 Auto Design – You’re in Control
Whether you’re racing a car in Le Mans or skiing down a mountain, with most things in life, speed and control have an inverse relationship. The faster you move, the less control you have. Since the inception of Fundy Software in 2008, my goal has always been to reverse that relationship – increase the speed at which we can work without giving up control. During this eight-year journey we’ve introduced significant upgrades every single year that we’ve been in business. In 2014 we were granted a patent on the only template-free photo design application in the world. This year we’ve introduced the first ever patent-pending professional auto album design. In this blog post we’ll give you a peek under the hood on how to be in control of the auto design function.
Just hearing about v7? Click here to see all the new features.
#1 Time Stamp – Sync Your Cameras
The time stamp on your camera is our very first priority. We look at the time stamp of all of your images and create the story of your day. We use a complex algorithm to group images together and look for clusters of images. As we all shoot with multiple cameras and, often, multiple shooters, make sure your cameras are always in time sync. Luckily with modern software, you can also sync your cameras after the shoot, even weeks after the shoot. See our tutorials on syncing with Lightroom and syncing with Photo Mechanic.
#2 Star Ratings – What’s Important To You Is Important To Us
Star ratings are common throughout every single photo browsing and development software, and we’ve decided to bring it to our photo design software. Star ratings that you apply in Lightroom, Bridge, Photo Mechanic, etc. OR that you apply in Fundy Designer’s new Image Browser will travel between programs. If you see a photo that you know should be highlighted in the album and you give it a 5✭ rating in Photo Mechanic, it will travel through to Lightroom and, again, travel to Fundy Designer, without you doing anything.
Then, when you click Auto Design in Fundy Designer, we’ll prioritize your star rated images. The higher the rating, the greater chance we will use the image and the greater chance that it will be used as the main image on a spread.
However, this is optional. Remember, using star ratings is completely optional. Personally, in a real world situation, I would probably only use star ratings on 5-10 images in an album. Just the ones that I absolutely know I want to really highlight.
#3 Keyword Groups – Great For Bride and Groom Getting Ready
Looking back at #1 we look at time stamp first. But there are times when you might have two shooters, photographing at the same time – for example the bride and groom getting ready. If we only take a peek at the time stamp, we’ll end up placing bride and groom getting ready on the same spreads.
If you simply keyword “Bride Getting Ready” and “Groom Getting Ready” in Lightroom or Fundy Designer, we will know to split these events. The benefit of using keywords is that you can select 20-30 photos all at the same time and with a click of a button be done. Using 9-10 broad stroke keywords, you can keyword an entire wedding in just a few minutes.
* For keywords to travel, the spelling of the keywords used must match your categories in Fundy Designer. We have seven categories of keywords and you can change the keywords to your liking.
This is optional – using keyword groupings is probably only necessary in some instances. Our algorithm will probably catch the clusters of images and separate the vast majority of situations. But, with use, if you find that you often find mixing of certain parts of the day, this quick tagging override will solve that problem.
#4 Fundy Specific Keywords – Now It Gets Fun!
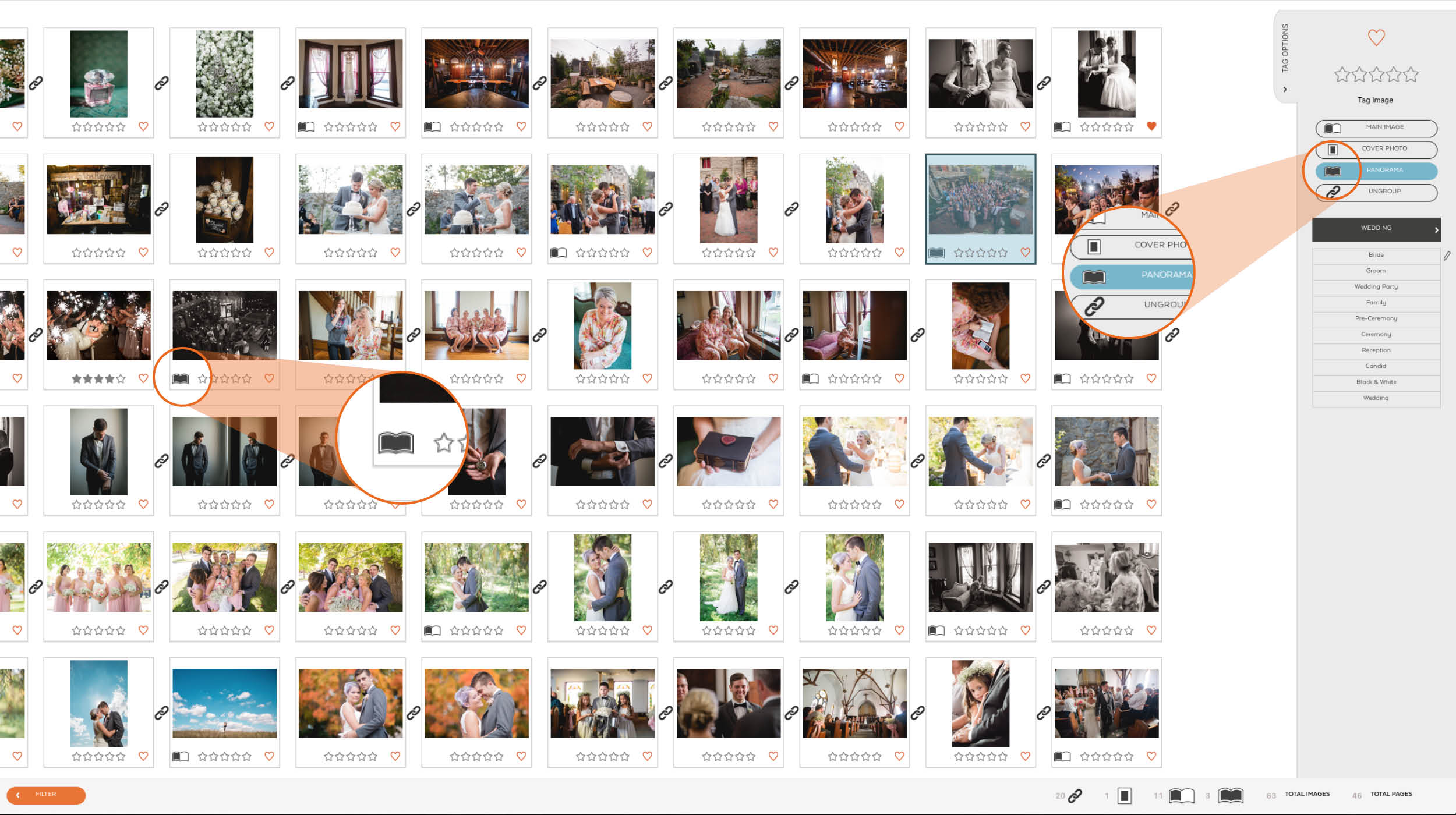
As you are culling Photo Mechanic, editing your photos in Lightroom, or just going over them in Fundy Designer, sometimes you see a photo and you just know that it should be a pano or the cover photo. With just a click of a button or a hot key, you can tag that photo. The three Fundy specific keywords are:
– Cover Image (or use the C key in Fundy Designer)
– Main Image (or use the M key in Fundy Designer)
– Panorama (or use the P key in Fundy Designer)
This is optional – I would probably do this on just a few images. If I really know that some images should be used in a certain way, I’ll tag them so Fundy Designer treats them correctly.
#5 Grouping as Spreads – We Love Control Freaks!
This is a Fundy Designer specific tag. If you have images that you know you want on the same spread, just select them and hit the group button (or G key). You can select images just like you would in any other program. Use the SHIFT key to select images next to each other, or the COMMAND (Mac) or CTRL (Windows) to select images that might not be in the same order.
This is optional – you might use this function when you know that some images were taken at different parts of the day, but you want them to be used on the same spread anyway.
Try Auto Design Out of the Box
The auto design function truly is amazing. I’ve been using it personally on many different events by many different photographers and the accuracy is amazing. In most cases the album is 85%-90% done. I simply move some images around a bit and change a few designs in the Quick Design Picker. I have a final design within a few minutes.
Simply choose the number of images you want to use, the number of pages you want to design and what type of design you want. You can design both albums and signing books. You can also choose to constrain all designs to only use designs that protect the 3:2 crop of your images.
We are very excited to bring you this patent-pending feature. We are redefining professional automation. We are sure you are going to love it and that it helps make you more profitable than ever. Click here to see all the new features in v7.