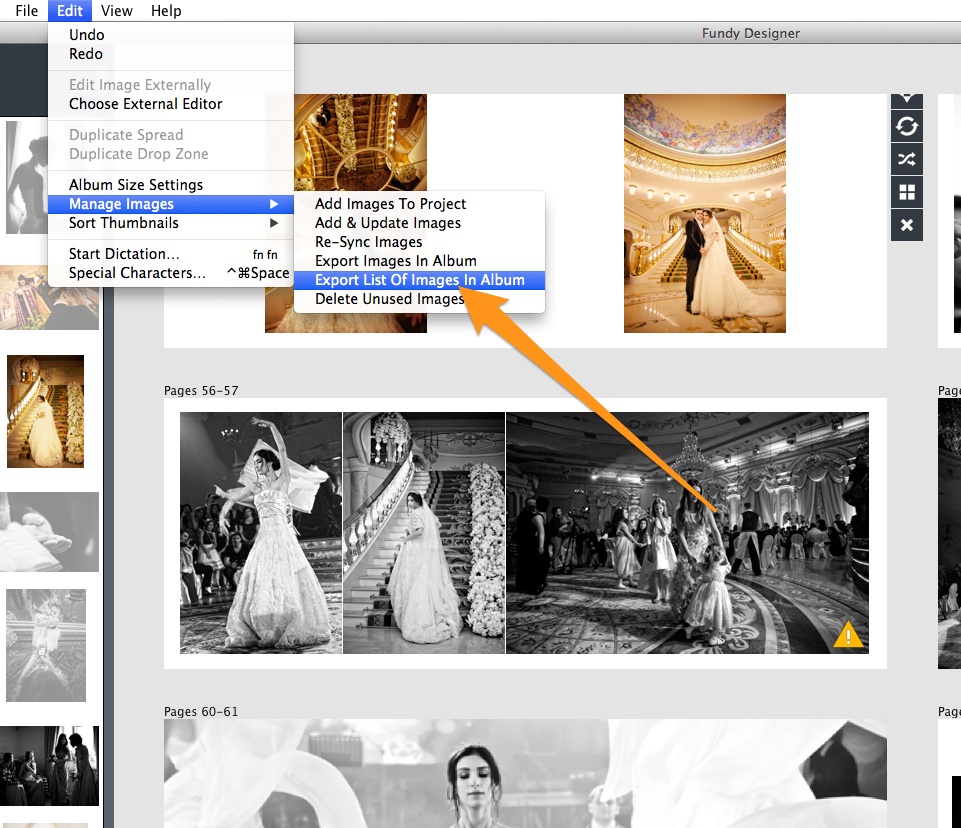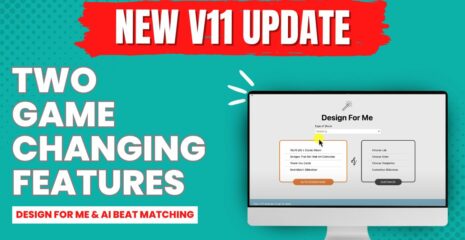I couldn’t decide whether this should be a tip or a feature. Generally speaking, our tips have nothing to do with our software and features are related to our software. But because this post points directly to the rest of your workflow, we decided to make it a tip. Thanks to Dmitry Fedotov of Dmitry & Victoria Fedotov Photography for the use of his photos in this post.
Post Design Retouching is a Pain
The problem with retouching after finishing the design is that the workflow is a pain in the neck. The other problem is that this isn’t the correct workflow. You don’t want to retouch images that will never make it into the album. The best workflow is to wait until the design is completely finalized before doing the retouching.
No Matter Your Workflow, We Have an Awesome Workflow For You
Everyone’s workflow is different. Some people have a Lightroom-only workflow. Some people have a Lightroom for processing, Photoshop for retouching workflow. And some people have a Lightroom for processing and an Alien Skin Exposure for retouching workflow. The great news is that we have a solution no matter your workflow.
Photoshop, Exposure, OnOne, etc., Workflow
Step 1 – Copy the Images To A New Folder
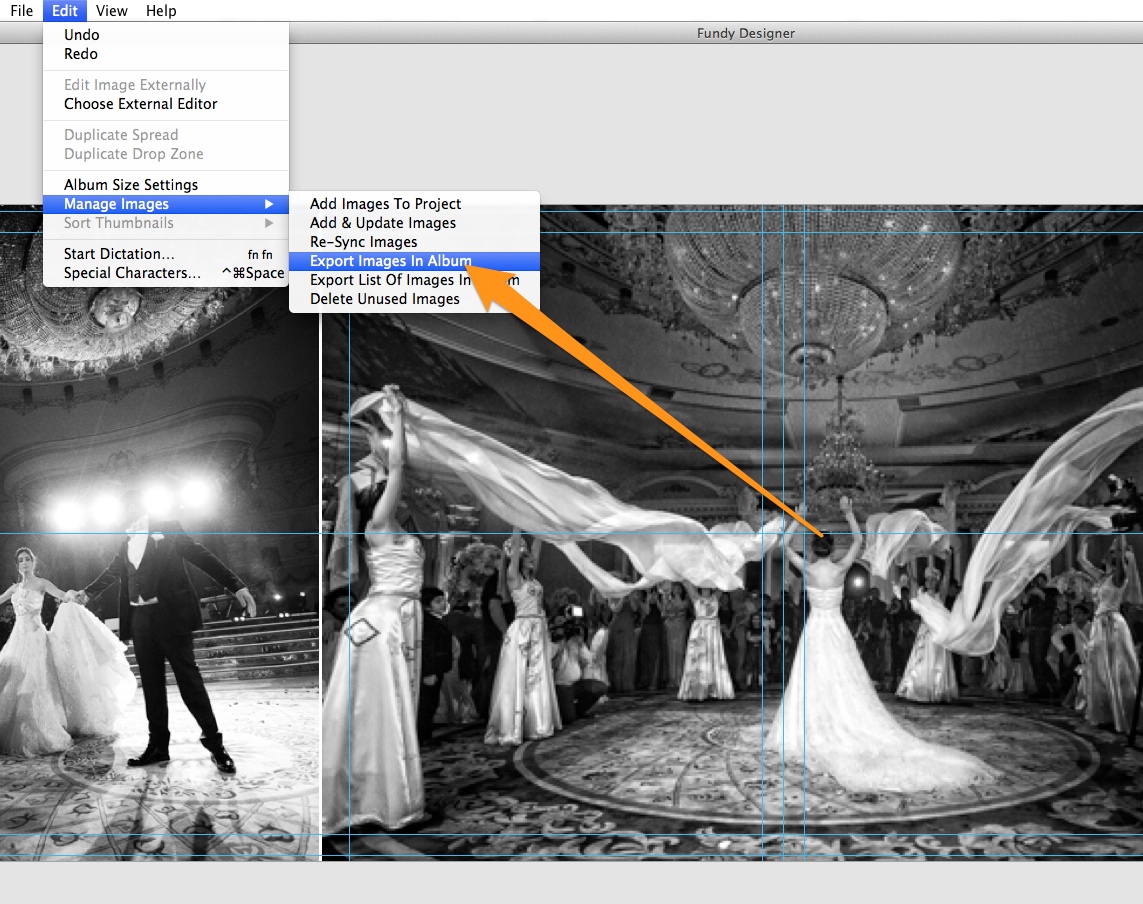
Under the Edit>Manage Images menu, you’ll find Export Images In Album. Actually, it is simply making a copy under the hood of your original images into a new folder. This is a system level copy, so these are exact duplicates of your original JPEG images. You don’t need to worry about any compression problems, etc. Once these are copied out, go about retouching them just like you would any other set of images.
Step 2 – Resync The Images
After you’ve retouched all of your images, you’ll need to point Fundy Designer to these new images – super easy.
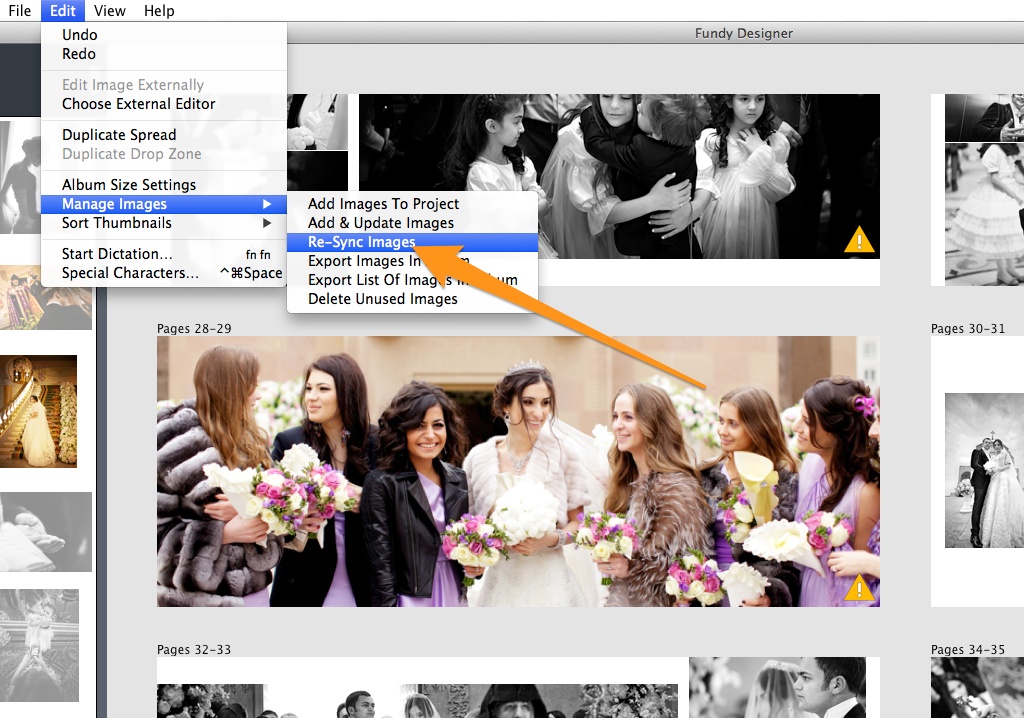
Simply go to the same menu as before and choose Re-sync Images. This will do two things, point Fundy Designer to the new images and rebuild the proxy images so the images in Fundy Designer match the retouched images.
Lightroom Workflow (this one may blow your mind)
A Lightroom retouching workflow is a bit different, as we are going back to the original RAW files to refine them. And for any of you who say you can’t retouch skin, etc., in Lightroom, you haven’t used the Lightroom Retouching Toolkit (see our review here). The problem is that you have to search for the images and make a new collection. Multi-image search in Lightroom is no fun at all (Adobe, you should make a list find, like Image Finder for Lightroom). Well here is how you do it from Fundy Designer. This takes a few steps, but fear not, we are already working on a two-step process for you, coming soon.
Step 1 – Export List of Images Used in the Album
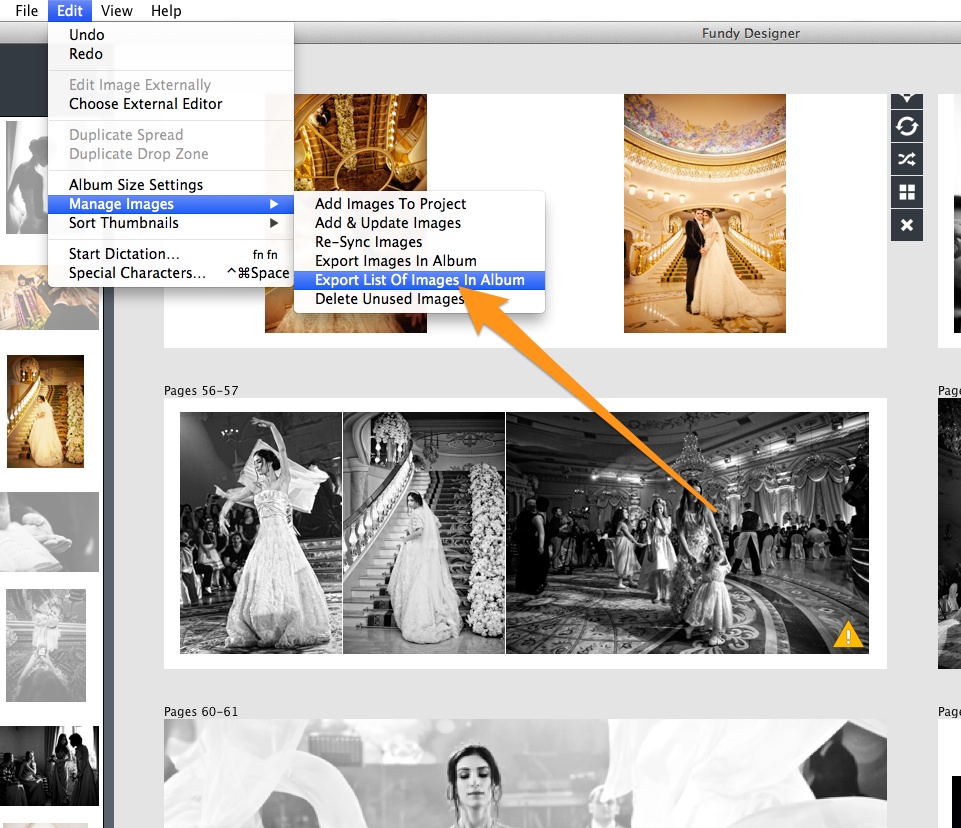
Under the Edit>Manage Images menu, choose Export List of Images In Album. This will export a .csv of all the files in the album.
Step 2 – Open With a Text Editor
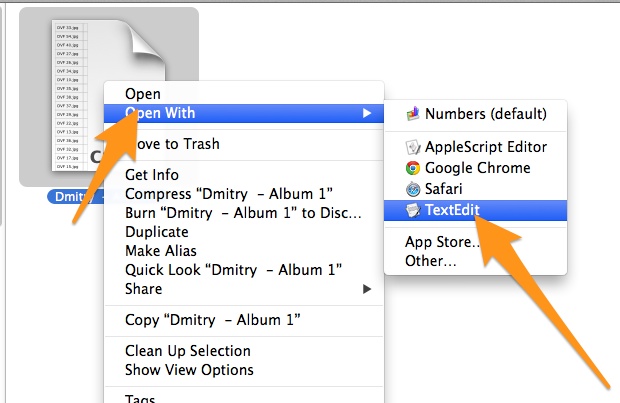
Right-click on this file and choose to open it with any text tool – text editor on the Mac or Notes on the PC, or Word, Pages, etc., anything that has a Find and Replace Function. Just don’t open it with Excel or Numbers (the default).
Step 3 – Find
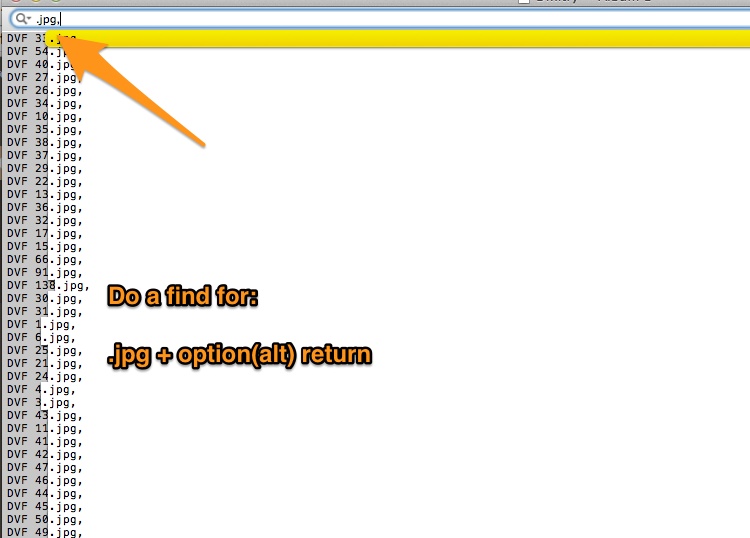
This is a bit tricky. You want to search for “.jpg,” (minus the quotes) and add option+return (mac) or alt+return (PC). This will also select the carriage return on the list.
Step 4 – Replace
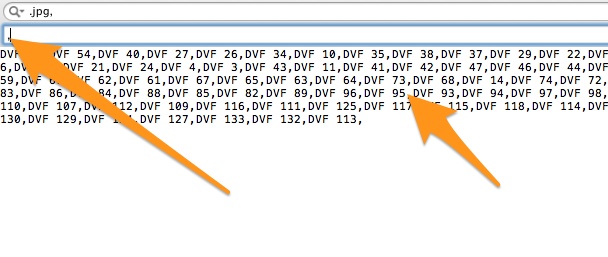
Now replace all of that with just a comma and you’ll get a list that looks like this.
Step 5 – Find These in Lightroom
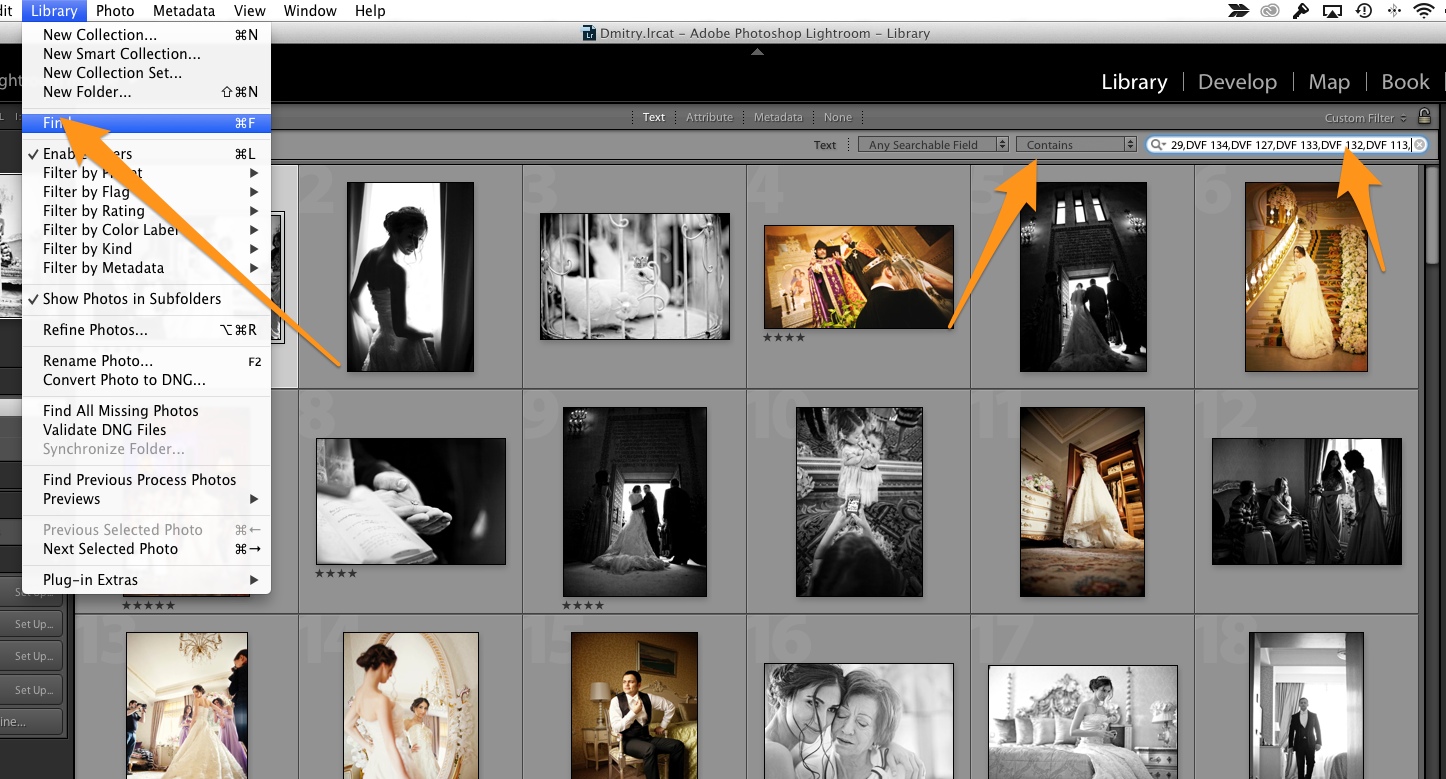
Open the Find in Lightroom. Make sure you change the Text to “Contains,” and not “Contains All,” which is default. Paste in the list and bingo! You have all the images in the album.
Step 6 – Make a New Collection
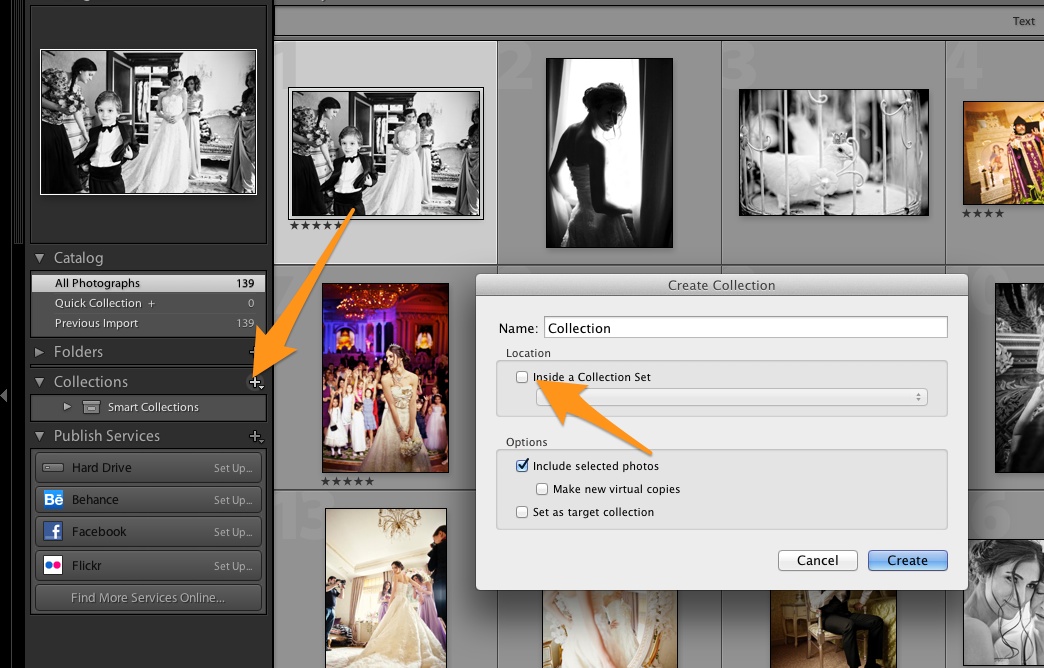
Now just create a new collection (you can choose to make it a sub collection of another set if you want) and start retouching. Once they are retouched, follow the instructions above to re-sync the project.
Conclusion
We know what an incredible workload it is to shoot weddings. We are photographers ourselves and we feel your pain. We are committed to not only change the way you design, but change the workflow to make it better.
~ Fundy