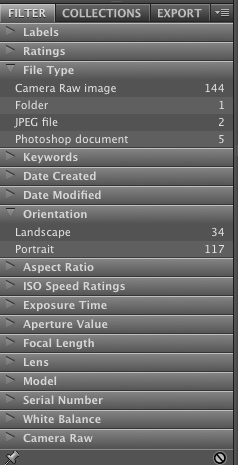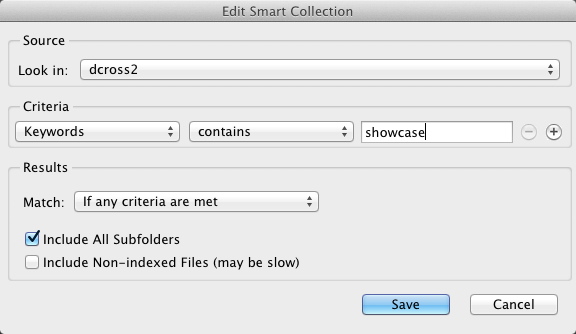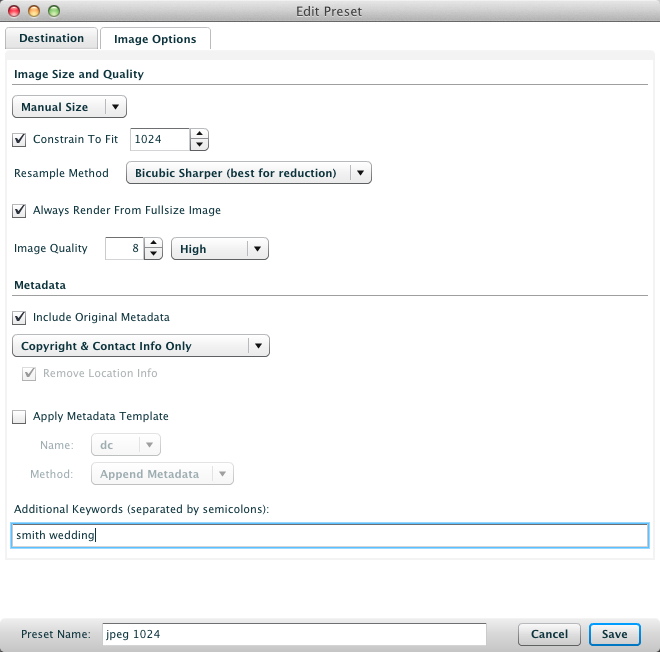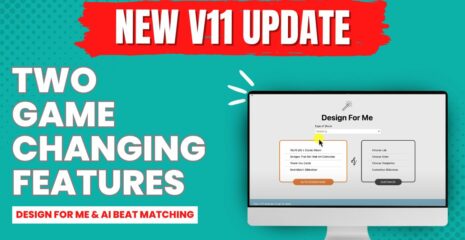We are super excited to feature Guest Blogger Dave Cross again, especially since we’re talking all about Bridge. I’ve heard so many people say they don’t use Bridge because they’re scared of it or get it confused with Lightroom. But it’s a powerful file browser and we’re happy to feature Adobe Certified Instructor Dave Cross, who tells us his favorite features of the program. Thanks Dave for the valuable education and the lesson of the week–please make friends with your Bridge!
My 5 Favorite Bridge Functions
by Dave Cross
Often ignored, occasionally ridiculed, Bridge is actually a very powerful program that has many great, practical functions. Although many people seem to think that “Lightroom does it all,” there’s a number of things that, to me, are just easier/quicker in Bridge.
But I don’t want to make this a comparison between Lightroom and Bridge (since they are of course two very different programs), so here are my 5 favorite Bridge functions:
Viewing, Ranking
After importing my photos in from my camera, I view the folder in Bridge. After clicking on the first file, I press the Spacebar to view the image full screen. To rank the files, I press 5 for 5 stars and Option-Delete (PC: Alt-Backspace) for Reject. Then I can filter the results to only view my 5 star choices, or only view my rejects so I can select them all and delete them.
While I’m looking through my images in this full screen “slideshow” I also can press O (not zero) to open the current file in Photoshop (or Camera Raw if it’s a Raw file).
If you have several variations of the same photo you want to choose between, you can use review Mode by selecting the images and pressing Command-B (PC: Cntl-B). This enters a “carousel” view where you can look through the images: use the left and right arrows to move through the images, and press the down arrow to remove any image you don’t want (the images are not deleted, just removed from contention).
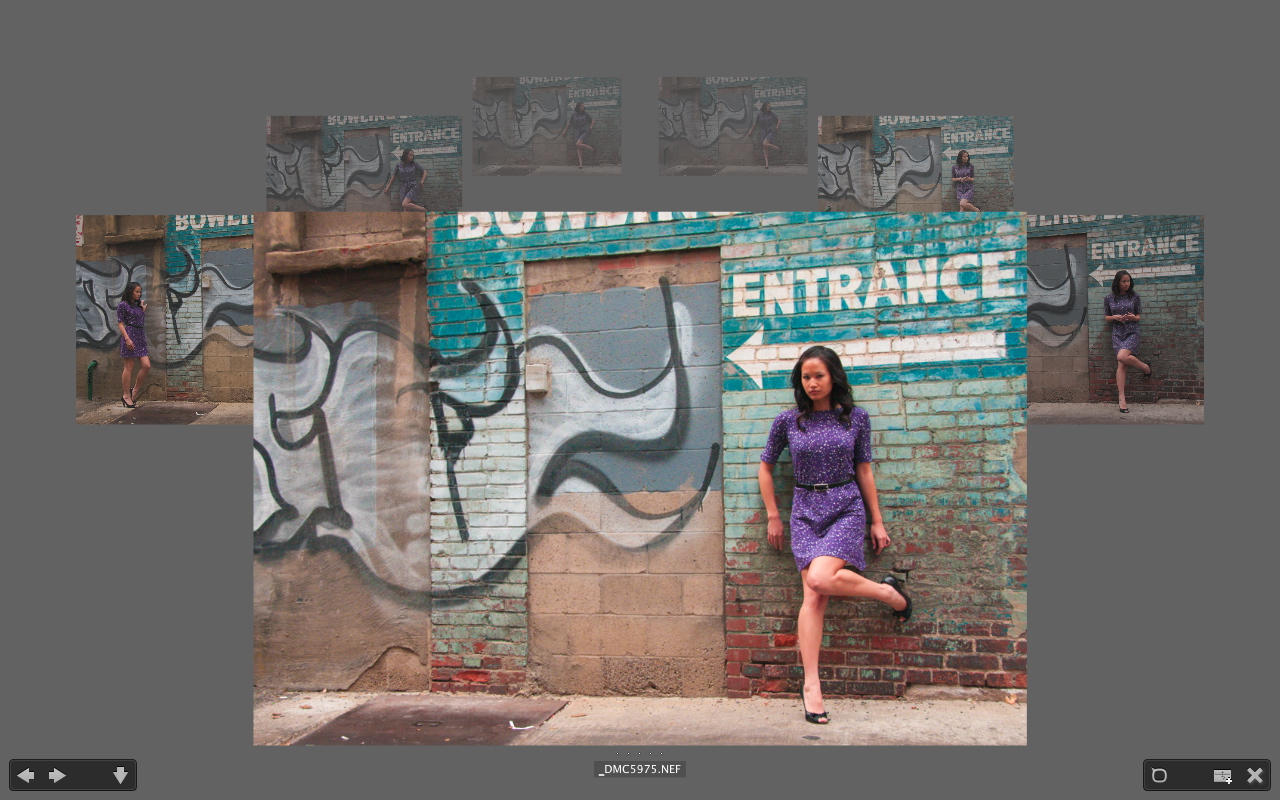
Filter panel
I love the ability to quickly view only certain images by using the Filter panel. While the Filter menu lets you filter by rating and labels, the Filter Panel has a long customizable list of options, including File Type, Keywords, Date Created, Orientation, Aperture Value, Focal Length and more.
I find this particularly useful when I’m looking for only landscape-oriented photos (to use in an album layout for example).
If your Filter Panel is not visible, you can find it from the View menu.
Smart collections
This is a great way to find and work with images from various folders. In the collections panel, add a new Smart Collection and decide on what criteria you want to use. In this example, I want to “collect” photos to which I added the keyword “showcase” so I can easily create a slideshow of my top images. The benefit of using a Smart Collection is that it will automatically add any images as soon as you add the keyword to those images.
Selective automation
Although Photoshop has a list of built-in automations, the one problem you might face is to apply the automation to only certain files–in many dialogs you have to browse and find files by their file names. In Bridge you can selectively–and visually–choose files and then start the automation from within Bridge. It will still switch to Photoshop to run the automation, but it’s much easier to find and choose the files visually.
Export
The Export panel in Bridge lets you quickly and easily export files directly to your Flickr or Facebook accounts, or to export to a specific size. Using the Save to Hard Drive option, you can choose many factors such as size, which metadata to include and whether you want additional keywords. Best of all, you can save a preset for your most commonly used settings, making it a simple click and drag to add images to the export queue.
Dave will also be on CreativeLive April 25-28 so be sure to check out his program and learn from the Photoshop Hall of Famer himself! On April 25-26 Dave will be covering Photoshop Automation & Productivity, and Photoshop Creativity on April 27-28. As always, it’s free to watch live from anywhere in the world. Enroll now and join Dave for four days of Photoshop fun and education.
Click here to get information on Photoshop Automation & Productivity: April 25 & 26
Click here to get information on Photoshop Creativity: April 27 & 28