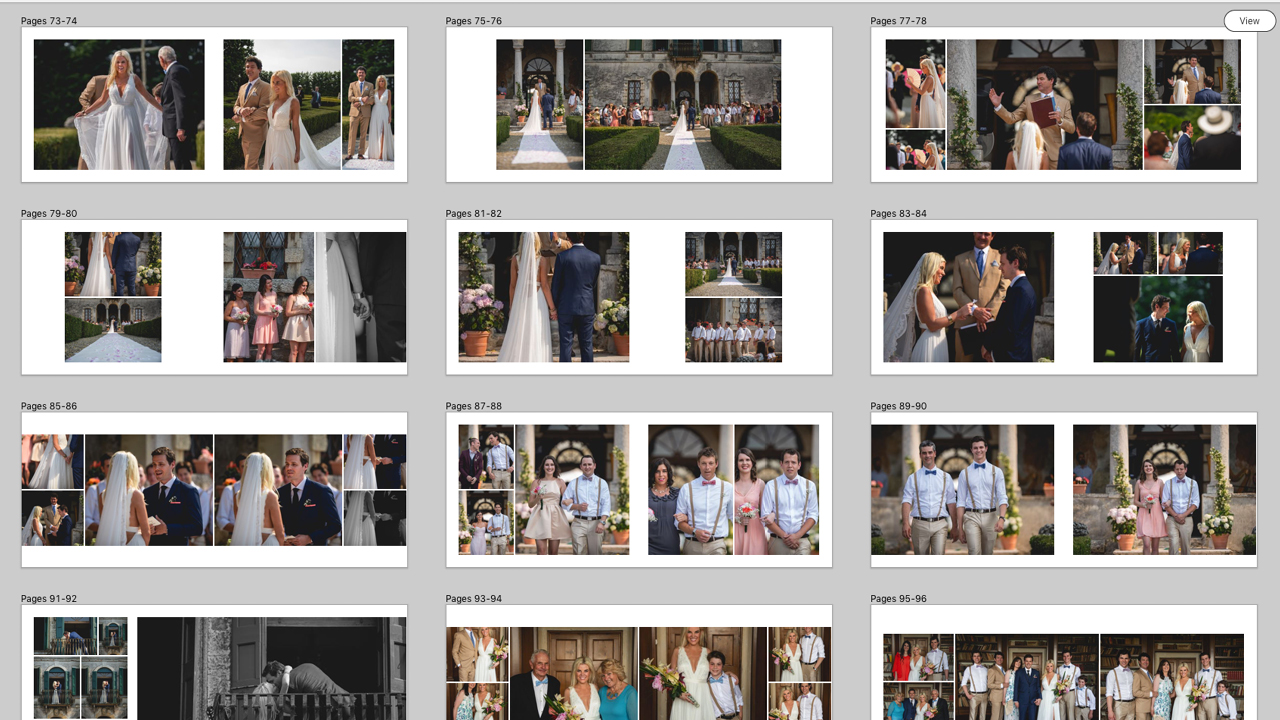We understand that album design is about those beautiful spreads and telling your clients’ story, but it’s also about production time. Designing albums shouldn’t be a chore or slow down your workflow. We believe it should be easy and fun to tell the story of your client’s special day. In this post we’ll walk you through how to design a 120-page album in just ten minutes with the Fundy Suite.
The Fundy Suite comes equipped with the powerful Auto Design tool. Auto Design allows you to design your album with just one click. This is a game-changer for those larger projects where you may be building a 120-page album. You can also easily prep and organize your photos in Fundy so the Auto Design works smarter for you and your workflow.
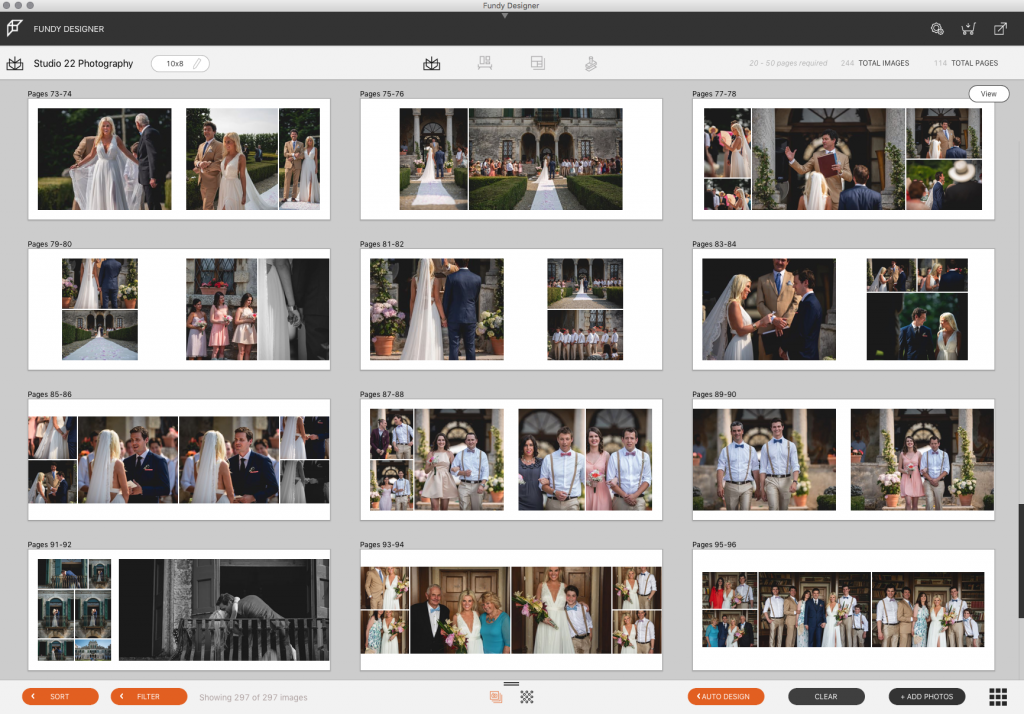
Using Time Stamps
First, make sure your cameras are time synced. If you aren’t doing that or have multiple shooters, here’s an easy way to do it. Our Auto Design feature looks for photos that were taken closer together and makes sure they are grouped together on one page. Then Fundy look for breaks in time, and puts the next group on the next page, making it easy to tell the story spread by spread.
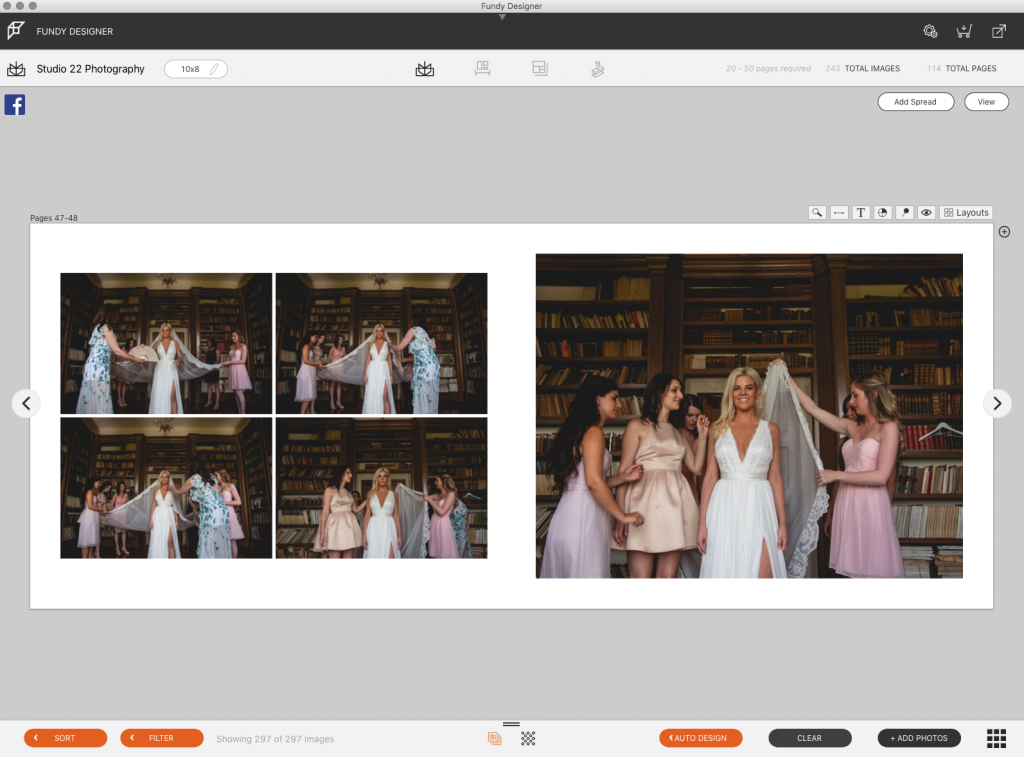
The Bonus of Grouping Images
If you have two shooters possibly taking photos at the same time of the bride and groom getting ready, they can accidentally end up on the same page since their time stamps match. If you Group the photos separately (one for groom getting ready, and one for bride getting ready), then you can avoid this problem.
Grouping photos is done in the Image Browser. When you select multiple photos and click the Group button, those photos will appear on the same spread. You will notice chain links appear between grouped photos. Grouping photos before clicking Auto Design will only make the design better.
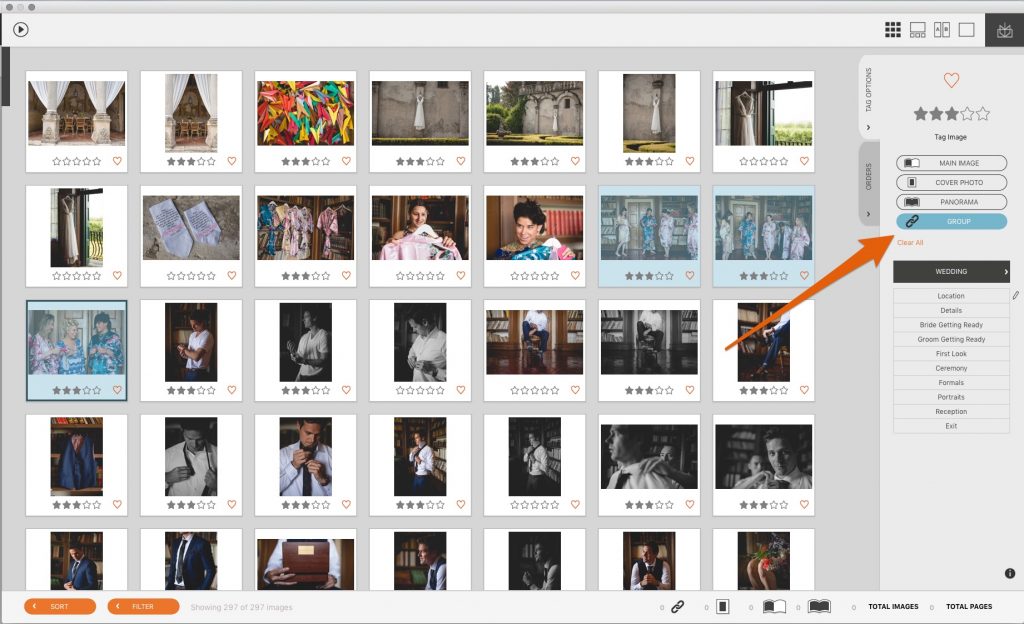
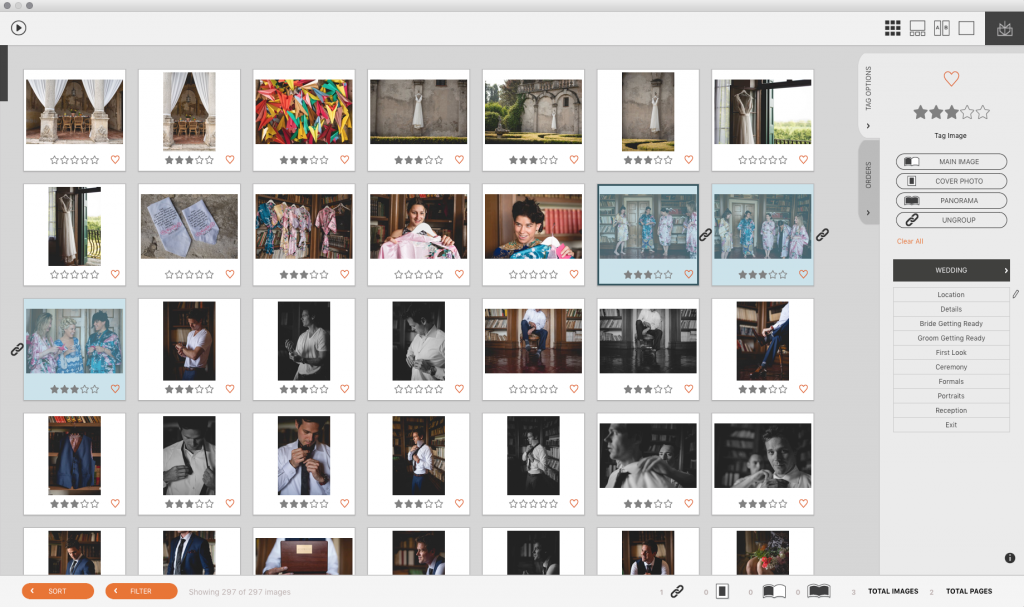
The Image Browser is the best place to pre-design your album. By using the Group feature as well as selecting Panoramas and Main Images, you are helping the Auto Design put together your clients’ story. Once you have the predesign complete, you’re ready to click the button and see your album.
The Power of Auto Design
Click the Auto Design button and select the number of pages you’d like. You can also select all images or filtered images, such as favorites only.
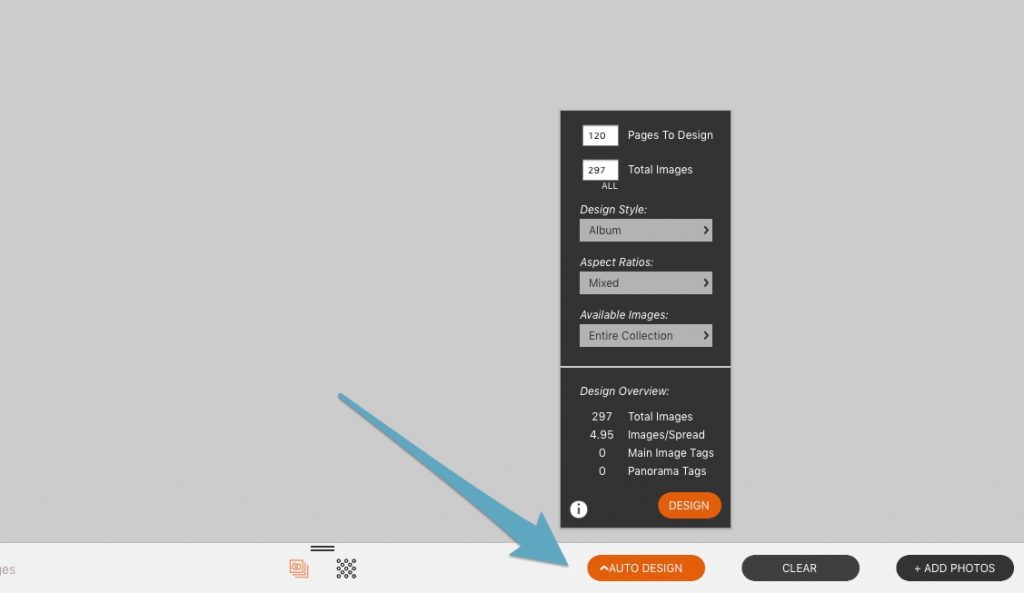
When you’re ready, click Design.
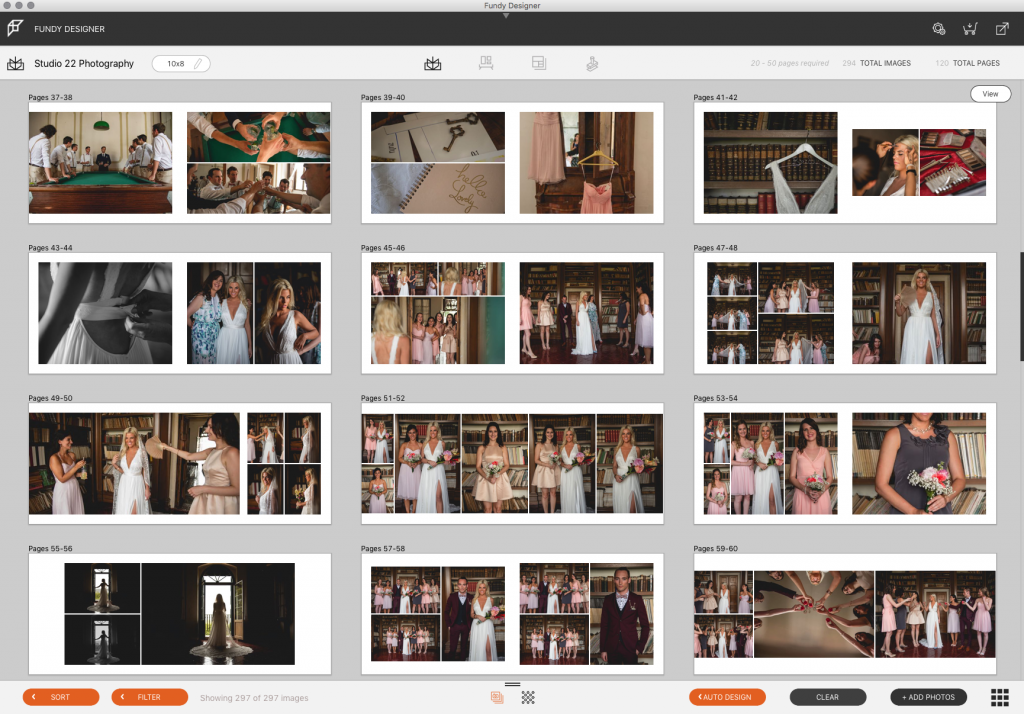
From here, it’s easy to drag images between spreads, shuffle through different layouts if you want, and make any other minor adjustments. Watch the video below to see a step-by-step of the Auto Design and how it can help you design even your biggest albums.
https://www.youtube.com/watch?v=hu_VVR0vwHA
We hope that the Auto Design function and pre-design capabilities built into Image Browser help you design better and faster this year. Download our free trial to get started today.